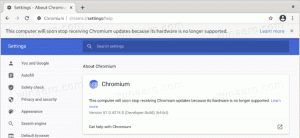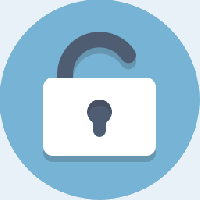Visa hela sökvägen i namnlisten i File Explorer i Windows 10
I Windows 10 är det möjligt att få File Explorer att visa hela sökvägen till den öppnade mappen. Detta kommer också att visa hela sökvägen till mappen på knappen i aktivitetsfältet. Så här aktiverar och använder du det här alternativet.
Annons
Som standard visar File Explorer-appen endast namnet på mappen som öppnas i det aktuella fönstret. Se följande skärmdump:

Nästa bild visar File Explorer med den fullständiga mappsökvägen aktiverad i namnlisten.

För att visa den fullständiga sökvägen i namnlisten i File Explorer i Windows 10, gör följande.
Klicka på Arkiv -> Ändra mapp och sökalternativ i Utforskarens Ribbon-användargränssnitt.

Om du har inaktiverade bandet använda ett verktyg som Winaero Ribbon Disabler, tryck på F10 -> klicka på Verktyg-menyn - Mappalternativ.
I dialogrutan "Filutforskaralternativ", växla till fliken Visa och markera (aktivera) alternativet Visa hela sökvägen i namnlisten. Se skärmdumpen nedan.

Om du behöver ändra det här alternativet med en registerjustering är detta också möjligt.
Öppna Registry Editor app och gå till nyckeln
HKEY_CURRENT_USER\Software\Microsoft\Windows\CurrentVersion\Explorer\CabinetState
Skapa här ett nytt 32-bitars DWORD-värde och namnge det Fullständig sökväg. Ställ in dess värdedata till 1. Om du redan har det här värdet är det bara att ändra det.
Obs: Även om du är det kör en 64-bitars Windows-versionmåste du fortfarande skapa ett 32-bitars DWORD-värde.
Logga ut från Windows 10 konto för att tillämpa ändringarna som gjorts av denna tweak. Alternativt kan du bara starta om Explorer-skalet i Windows 10.

Nu kommer File Explorer-appen att visa hela mappsökvägen i namnlisten.
Du kan också lägg till Process ID (PID) till namnlisten i File Explorer i Windows 10. Med detta PID kan du snabbt identifiera lämplig process i Task Manager (eller i någon annan processhanterare som kan visa process-ID). Det kan vara användbart när du behöver döda eller analysera en specifik explorer.exe-instans.