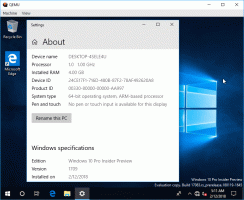Öppna aktivitetsfältet i helskärmsläge i Windows 10
Aktivitetsfältet är det klassiska användargränssnittselementet i Windows. Först introducerades i Windows 95, det finns i alla Windows-versioner som släpptes efter det. Huvudidén bakom aktivitetsfältet är att tillhandahålla ett användbart verktyg för att visa alla appar som körs och öppna fönster som uppgifter och snabbt växla mellan dem. När du öppnar en app i helskärmsläge döljs aktivitetsfältet. Här är ett enkelt knep som gör att du snabbt kan komma åt det.
I Windows 10 kan aktivitetsfältet innehålla Start-menyknappen, den sökrutan eller Cortana, den uppgiftsöversikt knappen, den systemfältet och olika verktygsfält skapade av användaren eller tredjepartsappar. Du kan till exempel lägga till det gamla goda Verktygsfältet Snabbstart till aktivitetsfältet.
Det finns en mängd olika metoder du kan använda för att få en app att köra helskärm i Windows 10. Traditionellt sett, även om du kunde maximera de flesta appar i Windows, kunde du bara få ett fåtal Windows-skrivbordsappar att köra i helskärm. Sedan i Windows 8 introducerade Microsoft Metro-appar i helskärm som också gömde aktivitetsfältet. Detta gick inte bra med de flesta användare. I Windows 10 har förbättringar gjorts av både skalning av skrivbordsappar och Universalappskalning. Du kan nu
öppna kommandotolken i helskärm med Alt + Stiga på snabbtangent.Vanliga webbläsare som är stationära appar som Firefox, Opera eller Google Chrome kan växlas till helskärmsläge genom att trycka på F11.
Äntligen till och med Utforskaren kan gå till helskärm när du trycker F11.
Du kan också göra Lagra appar i helskärmsläge i Windows 10 genom att trycka på Vinna + Flytta + Stiga på tangenterna samtidigt på tangentbordet. Den här tangentkombinationen växlar appens helskärmsläge.
När du öppnar en app i helskärmsläge försvinner aktivitetsfältet.
För att komma åt Aktivitetsfältet i helskärmsläge i Windows 10,
- Tryck på Win-tangenten på tangentbordet. Detta öppnar Start-menyn och visar aktivitetsfältet.
- Alternativt kan du använda Vinna + T genväg för att visa aktivitetsfältet. Vi skrev om den här snabbtangenten i vår den ultimata listan över kortkommandon.
- Slutligen kan du trycka på Vinna + B. Detta kommer att fokusera på meddelandefältet (systemfältet).
Notera Vinna + T kortkommandon finns också i Windows 7 och Vista. I Windows 7 ställer den in fokus på den första fästa appen i Aktivitetsfältet. Om du trycker på Win+T igen flyttas fokus till nästa ikon. I Windows Vista växlar Win+T fokus endast mellan körande appar.
De nämnda kortkommandon är också användbara när du gör att aktivitetsfältet automatiskt döljs.
Relaterade artiklar:
- Gör att aktivitetsfältet döljs automatiskt i Windows 10
- Gör att aktivitetsfältet döljs automatiskt i pekdatorläge i Windows 10
- Ändra miniatyrtröskel för aktivitetsfältet till att visa lista i Windows 10
- Gör aktivitetsfältet helt transparent med oskärpa i Windows 10
- Ändra aktivitetsfältets knappbredd i Windows 10
- Dölj knapparna i aktivitetsfältet på flera aktivitetsfält i Windows 10
- Dölj aktivitetsfältet på flera skärmar i Windows 10
- Hur man flyttar aktivitetsfältet i Windows 10 (Ändra plats i aktivitetsfältet)
- Och mer.