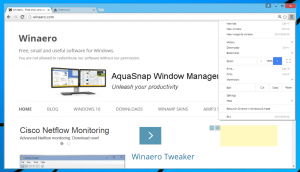Ändra plats för OneDrive-mapp i Windows 10
Som standard lagrar Windows dina OneDrive-filer i en mapp som finns i din användarprofil på din systemenhet, t.ex. C:\User\Sergey\OneDrive. Detta kan bli besvärligt om du får slut på ledigt utrymme på din systemenhet eller om du har stora mängder data lagrade på OneDrives molnlagring. I en sådan situation kanske du vill flytta OneDrive-mappen till en annan plats.
OneDrive levereras med Windows sedan Windows 8. Det är allt-på-en-lösningen byggd av Microsoft för att ge användaren möjligheten att ha samma uppsättning inställningar, samma filer och samma utseende på varje dator han loggar in med med sin Microsoft Konto. Tidigare känd som SkyDrive, fick tjänsten namn för en tid sedan.
Synkroniseringsfunktionen i OneDrive är beroende av ett Microsoft-konto. För att använda OneDrive måste du skapa en först. Förutom OneDrive kan Microsoft-konto användas för att logga in på Windows 10, Office 365 och de flesta Microsoft-tjänster online.
Så här ändrar du plats för OneDrive-mappen i Windows 10, gör följande.
- Om du har loggat in på ditt konto i OneDrive-appen, logga ut därifrån. Högerklicka på OneDrive-ikonen i systemfältet för att öppna dess inställningar.
- OneDrive-appen kommer nu att kopplas bort från den här datorn. Den synkroniserar inte filer till din OneDrive-mapp i Windows 10, så den kan flyttas. Gör det enligt följande.
- Öppna File Explorer
- Skriv eller kopiera och klistra in följande i adressfältet: %userprofile%
- Tryck på Enter-tangenten på tangentbordet. Din användarprofilmapp kommer att öppnas.
- Välj OneDrive-mappen och klicka på Flytta till i menyfliksområdet som visas nedan.
- Vänta tills alla filer kommer att flyttas till en ny plats.
- Kör OneDrive och konfigurera ditt konto.
- Skriv ditt lösenord när du uppmanas.
- Klicka på länken på nästa sida Byt plats och ange den nya mapp du flyttade dina OneDrive-filer till.
- Bekräfta ditt val i nästa dialogruta (klicka på knappen Använd denna plats).
- Slutför din OneDrive-appkonfiguration och du är klar.
Det är allt.