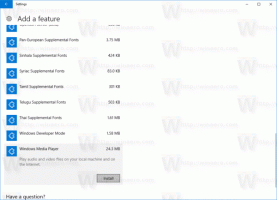Hur man ställer in anpassad ikon för flyttbar enhet i Windows 10
Idag kommer vi att se hur du ställer in en anpassad ikon för din flyttbara enhet, t.ex. ditt USB-minne, SD-kort eller en extern hårddisk för att snabbt särskilja dessa typer av enheter när du ansluter dem till din dator. Allt du behöver är Anteckningar och en fin ikonfil. Nu kör vi.
Annons
Som standard har alla flyttbara enheter samma ikon när du ansluter dem till din dator.

Om du skapade en startbar USB-flashenhet med Windows 10, du kanske har märkt att den har en speciell "Windows Setup"-ikon.

Tips: Windows 10 visar flyttbara enheter i navigeringsfönstret i File Explorer, men du kan ta bort dem därifrån. De kommer endast att visas i den här datorn, som implementerats i tidigare Windows-versioner.
Den anpassade ikonen för en flash-enhet kan ställas in med en speciell fil, autorun.inf. Ursprungligen utvecklades det för att starta appar från CD-enheter automatiskt, till exempel för att starta Microsoft Office-installationsprogram automatiskt när du satte in dess cd-skiva i optiken kör. Det är en mycket gammal funktion som först implementerades i Windows 9x. Men själva AutoRun-förmågan ersattes av den säkrare AutoPlay. Ikonförändringsförmågan hos Autorun.inf behölls dock intakt. Det är mindre populärt, eftersom det ofta användes av olika skadliga program och virus tillsammans med AutoRuns förmåga att direkt starta en körbar fil utan att uppmanas. Men med AutoRun inaktiverat är det nu en säker funktion och kan endast användas för att anpassa utseendet på enheten i denna PC.
En annan funktion i filen autorun.inf är möjligheten att ställa in en anpassad etikett för en enhet. Så här kan du ändra ikonen eller ställa in en etikett.
Skaffa först en fin ICO-fil som kommer att användas för din externa lagring.
För att ställa in en anpassad ikon för en flyttbar enhet i Windows 10, gör följande.
- Sätt i din flyttbara enhet i datorn och kopiera ikonfilen till dess rot, t.ex. F:.

- Kör Anteckningar och skriv eller kopiera och klistra in följande text i dokumentet:
[Autorun] Icon=ikon filnamn.ico. Label=Enhetsetikett
Ersätt ikonfilnamnet med det faktiska ikonnamnets sökväg. Enhetens etikettlinje är valfri, så du kan utelämna den.

Till exempel,[Autorun] Ikon=usb.ico. Label=Min backup-enhet
- I Anteckningar, klicka på Arkiv-menyn - Spara och spara filen i roten på din flyttbara enhet, det vill säga om din enhetsbokstav är F:, spara den sedan som F:\Autorun.inf. I dialogrutan Spara skriver du filnamnet som "autorun.inf" inklusive citattecken för att säkerställa att du sparar den med rätt filtillägg som autorun.inf och inte som autorun.inf.txt.

Du är färdig!
Koppla nu bort enheten från din dator och koppla tillbaka den. Det kommer att återspegla de ändringar du gjort. Eftersom ikonfilen är lagrad på din flashenhet, kommer den att visas på varje Windows-dator du ansluter din enhet till!

Dessutom kan du dölja ikonfilen och autorun.inf. Som standard visar Filutforskaren inte dolda filer och mappar, så de visas inte på de flesta datorer. Detta hjälper dig att fokusera på de viktiga filerna på enheten.
Göm extra filer på enheten
- Öppna din flyttbara enhet Utforskaren.
- Högerklicka på ikonfilen och välj Egenskaper från snabbmenyn.

- Markera alternativet Dold i Attribut avsnittet på fliken Allmänt och klicka på OK.

- Upprepa samma sak för filen autorun.inf
För en mer detaljerad procedur om detta, se artikeln Hur man döljer filer och mappar i Windows 10.
Det är allt.