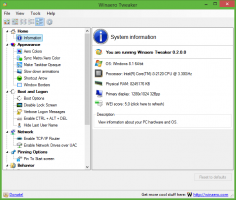Inaktivera Fluent Design Visual Effects i Windows 10
Med Windows 10 Fall Creators Update introducerade Microsoft sin vision för framtiden för användargränssnittsdesign. Företaget började lägga till fler och fler Fluent Design-element till sina egna förstapartsappar, inklusive Start-menyn, Kalkylator, Maps, Store och Groove Music. Om du inte är nöjd med detta förnyade utseende av appar, så här kan du få det av det.
Fluent Design är Windows 10:s kommande användargränssnitt, tidigare känt under sitt kodnamn "Project NEON". Det är ett nytt designspråk som är fokuserat på enkelhet och konsekvens tillsammans med coola animationer. Den lägger också till Windows 7:s Aero Glass-liknande effekter till den universella appramen och kontrollerna.
De viktigaste aspekterna av Microsoft Fluent Design System är följande.
Material: En grafisk lösning som efterliknar den "sensoriska och uppiggande" känslan av materialen som saker omkring oss är gjorda av.
Rörelse: En uppsättning animationer som ger en idé om hur man interagerar med nya UI-element som en appmeny som öppnas eller drar användarens uppmärksamhet på kontroller och utfällningar som visas på skärmen.
Ljus: Mjuka höjdpunkter av viktiga knappar och funktioner för att dra användarens uppmärksamhet.
Djup: Övergångsanimationer som gör ett intryck av att öppna nästa nivå eller lager av data som presenteras av appen.
Följande exempel visar Flytande designelement i Inställningar.
Ett annat exempel är modern File Explorer-app.
Fler exempel är Groove musik och Windows Store.
Dessa effekter är beroende av transparens och oskärpa effekter i Windows 10. Om du inaktiverar dem kommer du effektivt att inaktivera Fluent Design.
Så här inaktiverar du visuella effekter för flytande design i Windows 10, gör följande.
- Öppna Appen Inställningar.
- Gå till Anpassning -> Färger.
- Till höger, stäng av alternativet Transparenseffekter.
Detta kommer att inaktivera de flytande designbitarna direkt.
Alternativt kan du använda den klassiska appleten Systemegenskaper för att göra detsamma. Låt oss se över denna metod.
Inaktivera visuella effekter för flytande design i avancerade systemegenskaper
- Tryck Vinna + R snabbtangenter på tangentbordet. Dialogrutan Kör visas på skärmen. Skriv följande i textrutan och tryck på Enter:
Systemegenskaper Avancerat
- Avancerade systemegenskaper öppnas. tryck på inställningar knappen i Prestanda avsnitt om Avancerad flik.
- Följande dialog kommer att öppnas:
Justera för bästa utseende - Detta kommer att aktivera alla tillgängliga visuella effekter.
Justera för bästa prestanda - Alla visuella effekter kommer att inaktiveras.
Beställnings - Detta gör att du kan aktivera eller inaktivera visuella effekter manuellt. När du ändrar kryssrutorna i listan nedan kommer det här alternativet att väljas som standard. -
För att inaktivera Fluent Design i Windows 10, kryssa för Justera för bästa prestanda alternativ. Det kommer att ta bort bocken från alla alternativ som möjliggör visuella effekter. Håll följande alternativ aktiverade eftersom de inte är relaterade till animationer:
- Visa miniatyrer istället för ikoner
- Visa genomskinlig urvalsrektangel
- Visa fönsterinnehåll medan du drar
- Släta kanter på skärmteckensnitt
- Använd skuggor för ikonetiketter på skrivbordet
- Tryck Vinna + R snabbtangenter på tangentbordet. Dialogrutan Kör visas på skärmen. Skriv följande i textrutan och tryck på Enter:
Nu kommer Fluent Design-elementen att inaktiveras tillsammans med andra onödiga visuella effekter. Användargränssnittet för operativsystemet kommer att vara mer lyhört.