Inaktivera Justera skrivbordsikoner till rutnät i Windows 10
Ditt skrivbord är en speciell mapp som visar din bakgrundsbakgrund som du har valt och dina filer, mappar, dokument, genvägar och alla sådana objekt du har lagrat. Det visas varje gång du loggar in på Windows. I den här artikeln kommer vi att lära oss hur du inaktiverar funktionen Justera skrivbordsikoner till rutnät för ditt användarkonto i Windows 10.
Annons
Tips: I tidigare Windows-versioner hade skrivbordet viktiga ikoner aktiverade som standard - den här datorn, nätverket, kontrollpanelen och mappen Användarfiler. De var alla synliga som standard. Men i moderna Windows-versioner gjorde Microsoft de flesta av dessa ikoner dolda. I Windows 10 finns endast papperskorgen på skrivbordet som standard. Windows 10 Start-menyn har inte heller länkar till dessa ikoner. Du kan aktivera klassiska skrivbordsikoner enligt följande:
Aktivera skrivbordsikoner i Windows 10
Som standard är Justera skrivbordsikoner aktiverat. Om du drar och släpper ikoner var som helst på skrivbordet, fästs de till ett rutnät och ordnas automatiskt. Det är möjligt att inaktivera den här funktionen och placera skrivbordsikonerna på vilken plats du vill på skrivbordet. Så här inaktiverar du den här funktionen.
Så här inaktiverar du Justera skrivbordsikoner till rutnät på skrivbordet i Windows 10, gör följande.
- Minimera alla öppna fönster och appar. Du kan använda Vinna + D eller Vinna + M genvägstangenter. Alternativt kan du högerklicka på aktivitetsfältet och välja "Visa skrivbordet" från snabbmenyn eller vänsterklicka längst ut i aktivitetsfältet.
 Tips: Se Vad är skillnaden mellan Win + D (Visa skrivbord) och Win + M (Minimera alla) kortkommandon i Windows
Tips: Se Vad är skillnaden mellan Win + D (Visa skrivbord) och Win + M (Minimera alla) kortkommandon i Windows
- Högerklicka på det tomma utrymmet på skrivbordet och välj Se - Rikta in ikonerna till rutnätet. Detta kommando kommer att växla till Rikta in ikonerna till rutnätet funktion.
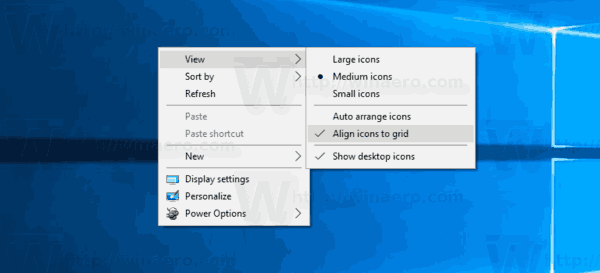
När Justera ikoner till rutnät är inaktiverat försvinner en bock bredvid snabbmenykommandots namn.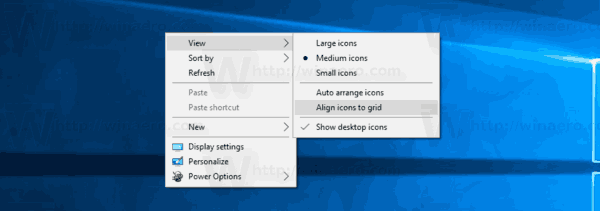
Det här är ganska enkelt.
Denna funktion kan konfigureras med en speciell registerjustering. Här är hur det kan göras.
Inaktivera Justera skrivbordsikoner till rutnät med en registerjustering
- Öppna Registry Editor app.
- Gå till följande registernyckel.
HKEY_CURRENT_USER\SOFTWARE\Microsoft\Windows\Shell\Bags\1\Desktop
Se hur du går till en registernyckel med ett klick.

- Till höger, ändra eller skapa ett nytt 32-bitars DWORD-värde "FFlags". Ställ in det till ett av följande värden i decimal.
1075839520 - inaktivera automatiskt arrangera ikoner och justera ikoner till rutnät
1075839525 - aktivera automatiskt arrangera ikoner och justera ikoner till rutnät
1075839521 - aktivera Auto Arrange Icons och inaktivera Align Icons to Grid
1075839524 - inaktivera Auto Arrange Icons men aktivera Align Icons to GridObs: Även om du är det kör 64-bitars Windows du måste fortfarande skapa ett 32-bitars DWORD-värde.

- För att ändringarna som görs av registerjusteringen ska träda i kraft måste du göra det starta om Explorer-skalet.
Det är allt.

