Hur man tar bort en enhetsbeteckning i Windows 10
Windows 10 tilldelar en tillgänglig enhetsbeteckning till en ny enhet som är ansluten till datorn. Operativsystemet går igenom alfabetet från A till Ö för att hitta den första tillgängliga bokstaven för att tilldela den till olika enheter. Det är möjligt att ta bort en enhetsbeteckning som tilldelats av operativsystemet.
Annons
Historiskt sett reserverar Windows enhetsbokstäverna A och B för diskettenheter. Moderna Windows-versioner tilldelar bokstaven C till systempartitionen där Windows är installerat. Även i en dual-boot-konfiguration visar Windows 10 sin egen systempartition som C:.

Att ta bort en enhetsbeteckning kan vara mycket användbart i ett antal situationer. Du kan till exempel snabbt dölja enheten från alla appar. Medan Windows erbjuder en gruppolicyjustering för att dölja en enhet, kommer det bara att påverka appen File Explorer. Alternativa filhanterarappar som FAR, Total Commander, etc kommer att visa enheten oavsett alternativen som nämns i artikeln:
Hur man döljer en enhet i Windows 10 File Explorer
Men om du tar bort en enhetsbeteckning kommer enheten att döljas från alla appar som är installerade på din dator. Du kan använda det här tricket för att snabbt dölja närvaron av en enhet eller för att förhindra att andra appar skriver till en enhet eller partition och ändrar data som lagras där.
I Windows 10 finns det ett antal metoder du kan använda för att ta bort enhetsbokstäver. Detta kan göras med Diskhantering, diskpart och PowerShell. Låt oss se över dessa metoder.
För att ta bort en enhetsbeteckning i Windows 10, gör följande.
- tryck på Vinna + X nycklar tillsammans.
- Välj Diskhantering i menyn.

- I Diskhantering högerklickar du på den partition vars enhetsbeteckning du vill ändra. Välj Ändra enhetsbeteckning och sökvägar i snabbmenyn.

- I nästa dialogruta klickar du på Avlägsna... knapp.
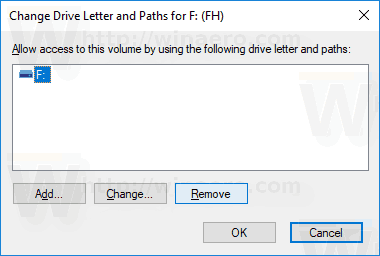
- Bekräfta operationen.
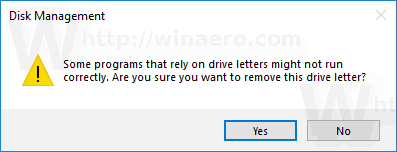
Du är färdig. Enheten försvinner i Filutforskaren. Den borttagna bokstaven kan nu tilldelas en annan enhet.
Innan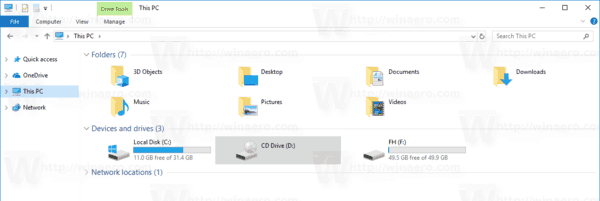
Efter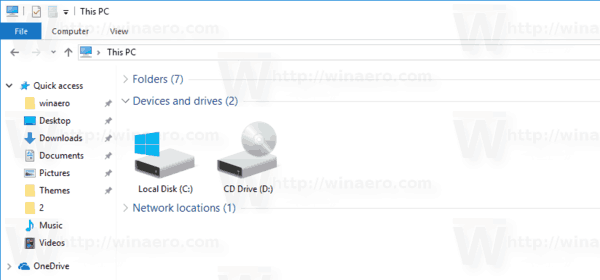
Ändra enhetsbeteckningen i kommandotolken
- Öppen en förhöjd kommandoprompt.
- Typ
diskdel. - Typ
listvolymför att se alla enheter och deras partitioner.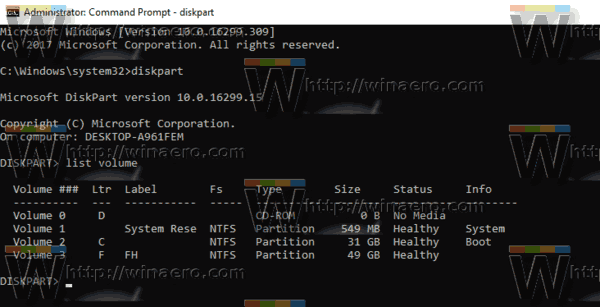
- Titta på ### kolumn i utgången. Du måste använda dess värde med kommandot
välj volym NUMMER. Ersätt NUMBER-delen med det faktiska partitionsnumret som du vill ändra enhetsbeteckningen för.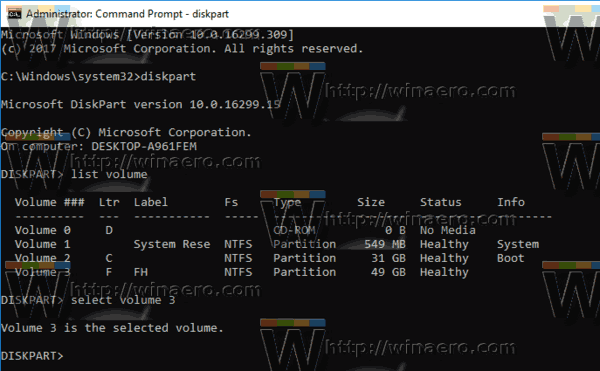
- Skriv kommandot
ta bort bokstaven=Xför att ta bort enhetsbeteckningen. Ersätt X-delen med lämplig bokstav.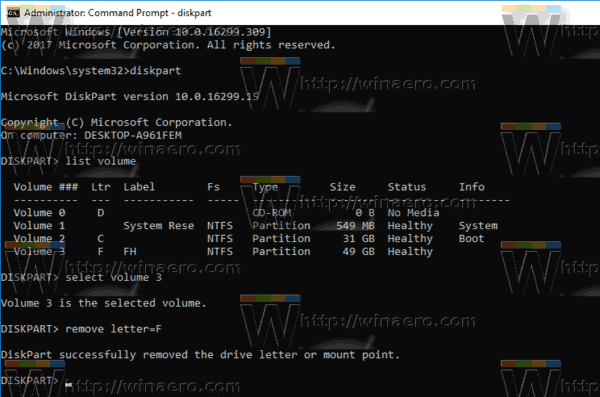
Du är färdig. Du kan stänga Diskpart-fönstret.
Ändra enhetsbeteckningen i PowerShell
- Öppen en förhöjd PowerShell-instans.
- Typ
Get-Diskför att se listan över dina enheter.
- Typ
Skaffa-partitionför att se listan över dina partitioner.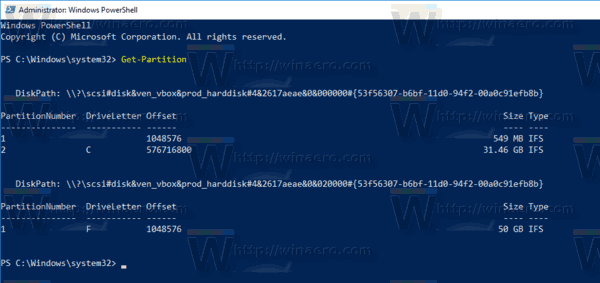
- Notera disknumret och enhetsbeteckningen du vill ta bort och skriv nästa kommando:
Hämta-Disk YOUR_DISK_NUMBER|Hämta-partition
Se till att disken under disknumret innehåller den partition som du vill ta bort bokstaven för. I mitt fall skriver jag
Get-Disk 1|Hämta-partition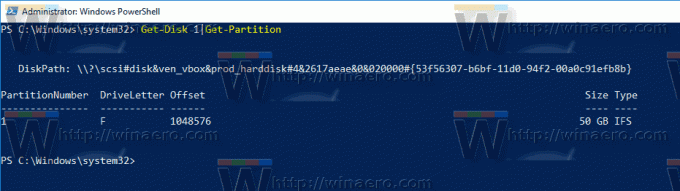
- Skriv till sist följande kommando:
Remove-PartitionAccessPath -DiskNumber YOUR_DISK_NUMBER -PartitionNumber YOUR_PARTITION_NUMBER -Accesspath CURRENT_DRIVE_LETTER:
Detta tar bort den angivna enhetsbeteckningen för partitionen. I mitt fall ser kommandot ut så här: Remove-PartitionAccessPath -DiskNumber 1 -PartitionNumber 1 -Accesspath F:.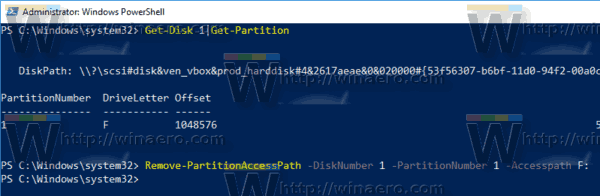 Det är allt!
Det är allt!
