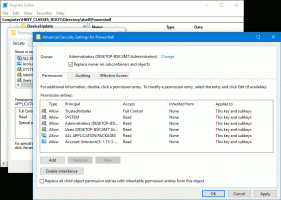Ändra terminalfärger i konsolfönstret i Windows 10
I Windows 10 build 18298 har ett antal ändringar gjorts i operativsystemets inbyggda konsolundersystem. Det finns en ny "terminal"-flik i konsolalternativet som gör det möjligt att justera flera nya alternativ för kommandotolken, PowerShell och WSL. Där kan du ställa in önskade RGB-färgvärden för standardfärgerna för förgrund och bakgrund.
Annons
Undersystemet Windows Console används av vissa inbyggda appar i Windows 10, inklusive Kommandotolken, PowerShell, och WSL. I Windows 10 Build 18298, som representerar den kommande 19H1-funktionsuppdateringen, även känd som version 1903, hittar du en uppsättning nya alternativ för konsolen. Med hjälp av dem kan du ändra förgrunds- och bakgrundsterminalfärgerna i ett konsolfönster.
Dessa inställningar är "experimentella", eftersom det i vissa scenarier är möjligt att de inte beter sig som du förväntar sig att de gör det, kanske inte kommer in i nästa OS-version och kan ändras helt i den slutliga versionen av OS.
Färgerna kommer att ställas in för den specifika genväg du använde för att öppna en konsolinstans. T.ex. om du har flera kommandotolksgenvägar kan du ställa in önskad förgrunds- och bakgrundsfärg för var och en av dem individuellt. På så sätt kan PowerShell, WSL och kommandotolken ha sina egna oberoende inställningar.
För att ändra terminalfärgerna på konsolfönstret i Windows 10,
- Öppna en ny kommandotolken fönster, förhöjd kommandotolk, PowerShell, eller WSL.
- Högerklicka på namnlisten i dess fönster och välj Egenskaper från snabbmenyn.
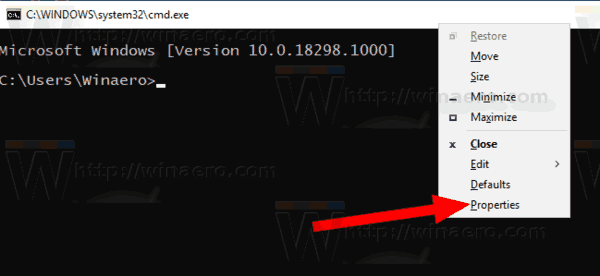
- Växla till fliken Terminal.
- Under Terminalfärger, aktivera alternativet Använd separat förgrund för att ändra textfärgen.
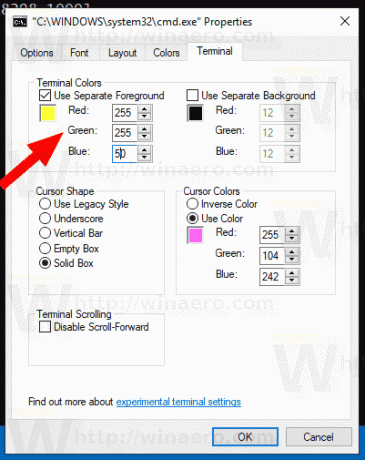
- Fyll i rutorna Röd, Grön och Blå för önskat färgvärde (se nedan).
- Aktivera alternativet Använd separat bakgrund för att ändra bakgrundsfärgen på konsolfönstret.
- Fyll i rutorna Röd, Grön och Blå för önskat färgvärde under kryssrutan.
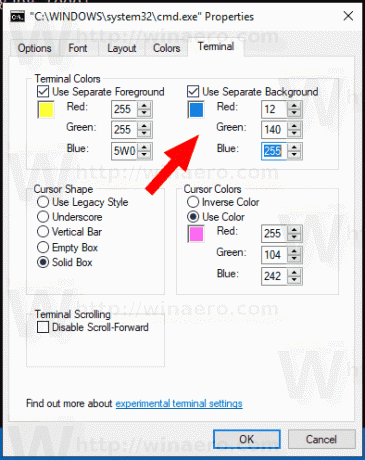
Du kan till exempel få följande i WSL:

Tips: För att hitta ett lämpligt färgvärde, öppna Microsoft Paint och klicka på Redigera färg knapp. I färgdialogrutan väljer du önskad färg med hjälp av de medföljande kontrollerna. Notera nu värdena i Röd:, Grön:, och Blå: lådor.
I färgdialogrutan väljer du önskad färg med hjälp av de medföljande kontrollerna. Notera nu värdena i Röd:, Grön:, och Blå: lådor.
Det är allt.