Windows 11: Visa eller dölj ikoner i fackområdet (aktivitetsfältshörnspill)
Du kan visa eller dölja ikoner i fackområdet i Windows 11, nu känt som Aktivitetsfältshörnspill. Det här inlägget kommer att visa dig hur det kan göras.
Annons
Windows 11 ändrar nästan allt vi vet om aktivitetsfältet, startmenyn och meddelandeområdet. Du kan fortfarande anpassa dessa delar av operativsystemet, men det finns några betydande förändringar. Vi har redan täckt flera ämnen om aktivitetsfältet i Windows 11, till exempel hur inaktivera det centrerade aktivitetsfältet i Windows 11.
I det här inlägget kommer du att lära dig hur du döljer ikoner i fackområdet i Windows 11.
Visa eller dölj ikoner i fackområdet (hörnöversvämning i aktivitetsfältet)
- Öppen Windows-inställningar i Windows 11 med hjälp av Vinna + jag genväg eller någon annan metod.
- Gå till Personalisering avsnitt och klicka sedan Aktivitetsfältet.

- Klick Aktivitetsfältets hörnspill.
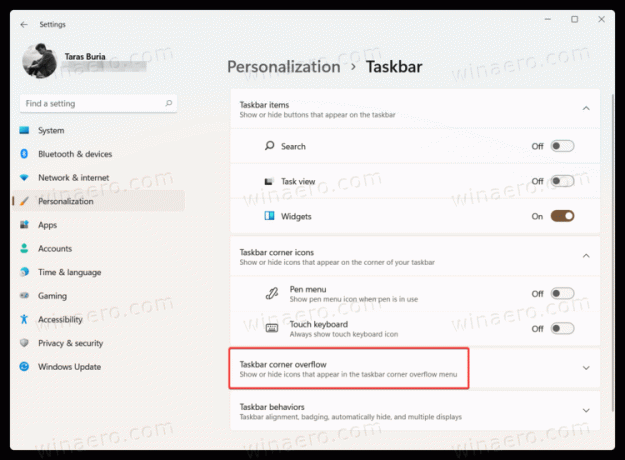
- Inaktivera alla ikoner du vill dölja från meddelandefältet i Windows 11.

- Om du aktiverar appar kommer deras ikoner till meddelandefältet till vänster från kontrollcenterknappen och språkinmatningsindikatorn.
Om du stänger av en aviseringsikon för en app, kommer dess ikon att visas i aktivitetsfältets hörnspillmeny och inte i aktivitetsfältets hörn.
Men om du aktiverar en apps aviseringsikon, kommer dess ikon att visas precis i hörnet i aktivitetsfältet. Det kommer inte att döljas bakom hörnet i aktivitetsfältet.
Använder dra-n-släpp
Alternativt kan du helt enkelt dra ikonen över pil upp-knappen i det nedre högra hörnet av skärmen.
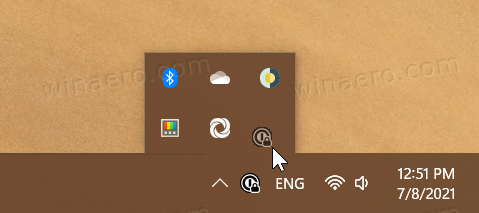
Nätverks- och volymikoner
En av de största förändringarna i fackområdet i Windows 11 är att du inte kan dölja nätverks- och volymikoner i Windows 11. Dessa kontroller är nu permanent spikade till det nedre högra hörnet av din skärm. Logiken bakom det beslutet är att nätverks- och volymikoner nu fungerar som en enda knapp för att öppna kontrollcentret. Som ett resultat kan användare inte inaktivera eller dölja nätverks- och volymikoner i Windows 11.


