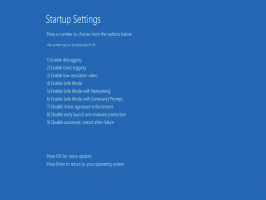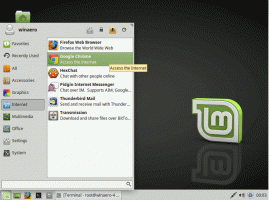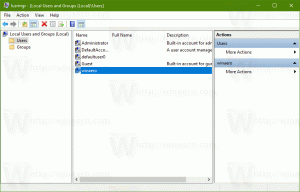Hur man tar bort XPS Document Writer i Windows 10
XPS är ett XML-baserat filformat som är utformat för att skriva ut innehåll på skärmen med bibehållen trohet. Det är också Windows Print Spooler-format och kan också användas för att dela och utbyta elektroniska dokument med fast layout som PDF. Windows 10 levereras med XPS Document Writer som är den virtuella skrivaren installerad direkt så att du kan skapa XPS-dokument. Om du inte hittar någon användning för denna XPS-skrivare och inte kommer att använda den för att skapa XPS-filer, så här tar du bort den snabbt.
Annons
Microsoft levererar Windows 10 med XPS Document Writer-skrivaren installerad som standard. Det kan vara användbart när du behöver skriva ut från någon app på en PC där en skrivare inte är fysiskt ansluten. Du kan skriva ut till den här virtuella skrivaren för att skapa en XPS-fil. Men för många användare krävs inte XPS Writer-funktionen. Några av er skulle vilja bli av med det. Detta kan göras på något av följande sätt.
Det förmodligen snabbaste sättet att ta bort XPS Document Writer-skrivaren är att använda kommandoraden. När du har kört ett kommando kommer det att ta bort skrivaren utan ytterligare uppmaningar, dialogrutor och bekräftelser.
Ta bort XPS Document Writer-skrivaren från Windows 10 med hjälp av kommandoraden
För att ta bort den här skrivaren, öppna en ny kommandotolksinstans och skriv eller klistra sedan in följande kommando:
printui.exe /dl /n "Microsoft XPS Document Writer"

Samma sak kan göras med PowerShell. Öppna en ny instans av PowerShell och använd följande kommando:
Ta bort-skrivare - Namn "Microsoft XPS Document Writer"

Båda kommandona ovan producerar ingen utdata och tar bort XPS Document Writer-skrivaren tyst och snabbt.
Om du föredrar det grafiska gränssnittet för att ta bort den här skrivaren kan du göra följande.
Ta bort XPS Document Writer-skrivaren från Windows 10 med GUI
-
Öppna Inställningar.

- Gå till Enheter - Skrivare och skannrar.

- Till höger väljer du objektet som heter Microsoft XPS Document Writer:

När du har valt det, alternativet Ta bort enheten visas under skrivarens namn. Använd den för att ta bort XPS Document Writer.
Du är färdig.
En dag kanske du ändrar dig och bestämmer dig för att lägga till XPS Document Writer-funktionen till Windows 10 igen. Detta kan göras enligt följande.
- Öppna Kontrollpanelen.
- Gå till Kontrollpanelen\Hårdvara och ljud\Enheter och skrivare:

- Klicka på knappen "Lägg till en skrivare" i verktygsfältet:

- Klicka på länken "Den skrivare jag vill ha finns inte med i listan" i dialogrutan som visas:

- I "Hitta en skrivare med andra alternativ", välj "Lägg till en lokal skrivare eller nätverksskrivare med manuella inställningar":

- På nästa sida under alternativet "Använd en befintlig port" måste du välja "PORTPROMPT: (Local Port)" från rullgardinsmenyn.

- Välj Microsoft i tillverkaren till vänster och välj "Microsoft XPS Document Writer v4" till höger.

- På nästa sida, markera alternativet "Använd drivrutinen som för närvarande är installerad" och klicka på knappen Nästa.

- På nästa sida kan du anpassa skrivarens namn, t.ex. ta bort "v4"-delen för att få den att använda standardnamnet "Microsoft XPS Document Writer".

- Det sista steget låter dig ställa in skrivaren som standard. Om du ska ställa in den som din standardskrivare, markera alternativet och du är klar.

Det är allt.