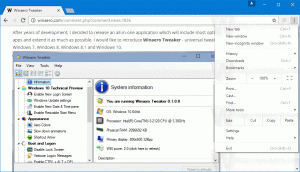Hur man tar bort sökning i sidomenyn i Microsoft Edge
Så här tar du bort Sök i sidomenyn i Microsoft Edge om du inte gillar hur den här funktionen fungerar eller helt enkelt vill rensa upp snabbmenyn.
Search in Sidebar är en Edge-funktion som Microsoft introducerade 2020. Det låter dig snabbt hitta lite information i en dedikerad sidofält utan att byta till en separat flik. Sökresultat visas i en ruta till höger på sidan och visar webbresultat som definitioner, webblänkar, bilder, videor, etc. Sök i sidofältet liknar funktionen "Fråga Cortana" i Edge Legacy. Den använder inte Microsofts röstassistent, men den kommer med ytterligare, tidigare otillgängliga funktioner.
Annons
Trots att det är en ganska användbar funktion har Search in Sidebar en kritisk nackdel. Tyvärr tillåter inte Microsoft användning av Sök i Sidebar med andra sökmotorer, vilket är anledningen till att vissa människor vill stänga av det.
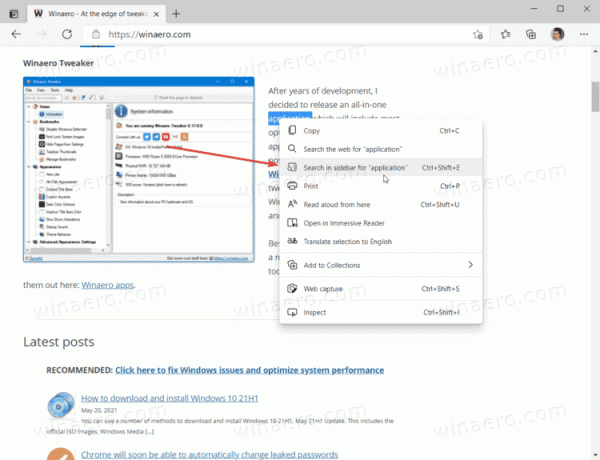
För att ta bort Search in Sidebar Context Menu från Microsoft Edge måste du lägga till en ny registernyckel. Var medveten om att detta kommer att hamna i Microsoft Edge och visa dig ett meddelande "
Hanteras av din organisation." Du kan lugnt ignorera detta meddelande. Det är där helt enkelt för att du använder en speciell grupppolicy, DefaultSearchProviderContextMenuAccessAllowed, som är gjord för kunder att begränsa vissa funktioner i Microsoft Edge.
Du kan lugnt ignorera detta meddelande. Det är där helt enkelt för att du använder en speciell grupppolicy, DefaultSearchProviderContextMenuAccessAllowed, som är gjord för kunder att begränsa vissa funktioner i Microsoft Edge.
Ta bort sökning i sidomenyn i Microsoft Edge
- Öppna Registry Editor app.
- Gå till
HKEY_LOCAL_MACHINE\SOFTWARE\Policies\Microsoft\Edgenyckel. Du kan kopiera sökvägen och klistra in den i adressfältet till öppna den direkt. - Om Kant undernyckel saknas, högerklicka sedan på mappen HKEY_LOCAL_MACHINE\SOFTWARE\Policies\Microsoft och välj Ny > Nyckel. Namnge den nya nyckeln som Kant.

- Välj Kant tangenten till vänster och högerklicka på valfritt utrymme i den högra rutan.
- Välj
Nytt > DWORD (32-bitars) värdefrån snabbmenyn. Observera att värdet ska vara 32-bitar på båda 64-bitars och 32-bitars Windows 10.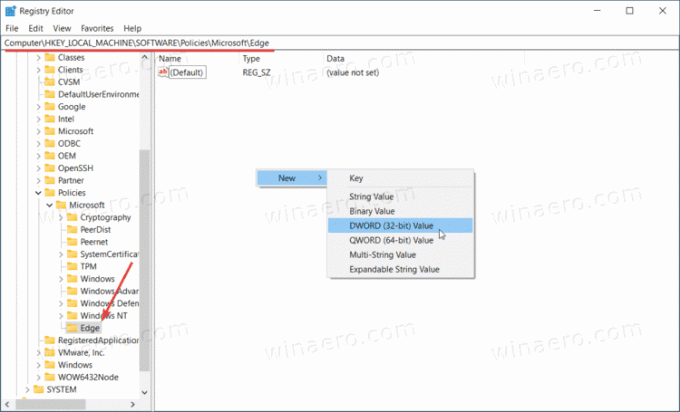
- Namnge värdet som DefaultSearchProviderContextMenuAccessAllowed.
- Lämna dess värdedata som 0.
- Om du har Microsoft Edge öppen, starta om den. Posten Sök i sidofält är nu borttagen från snabbmenyn.
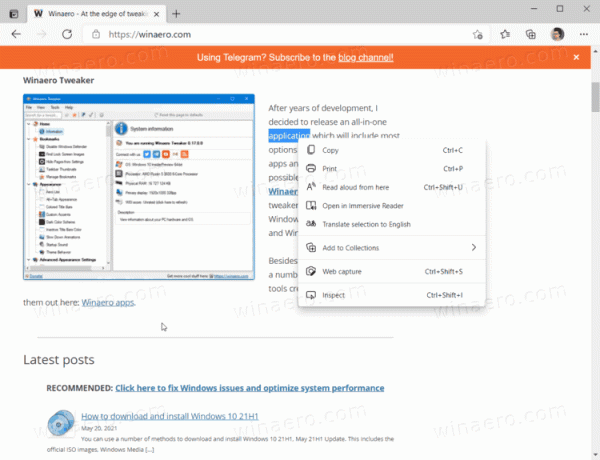
Gjort. Det är så du tar bort Sök i sidofältets snabbmeny i Microsoft Edge.
Gör följande för att återställa Sök i sidofältet i Microsoft:
Återställ sökning i sidofältets snabbmeny i Microsoft Edge
- Öppna Registereditorn.
- Gå till
HKEY_LOCAL_MACHINE\SOFTWARE\Policies\Microsoft\Edge. För att spara lite tid, kopiera den här sökvägen och klistra in den i adressfältet i Registereditorn. - Ta bort
DefaultSearchProviderContextMenuAccessAllowed. Det tar också bort textmeddelandet Hanteras av din organisation från Edge-inställningarna. - Alternativt kan du helt enkelt ändra dess värdedata från 0 till 1. Det kommer att göra jobbet också men behåll
Hanteras av din organisationmeddelandebanner i webbläsaren.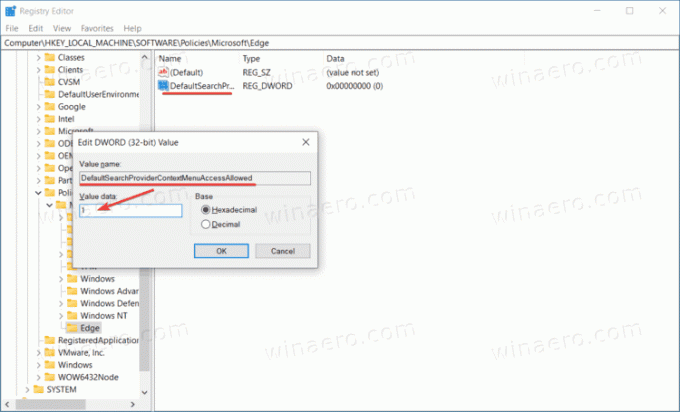
Slutligen kan du ladda ner följande färdiga att använda registerfiler som kommer att tillämpa ovanstående justeringar. Så du kan undvika registret redigering.
Ladda ner registerfiler
- Ladda ner detta ZIP-arkiv med registerfilerna.
- Avblockera den nedladdade filen om det behövs.
- Extrahera arkivinnehållet till vilken mapp du vill.
- Dubbelklicka på Ta bort Sök i Sidebar från Microsoft Edge.reg fil och klicka på Lägg till när du uppmanas.
- För att återställa Sök i Sidebar i Microsoft Edge, gör samma sak men med Återställ sökning i Sidebar i Microsoft Edge.reg fil.
Nu räcker det.