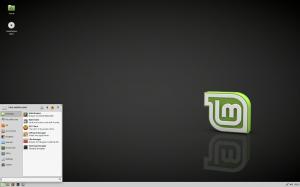Hur man använder Smart Copy i Microsoft Edge
Hur man använder Smart Copy i Microsoft Edge
Microsoft Edge stöder nu en ny Smart Copy-funktion. Det förblir formateringen intakt när du kopierar text från en webbplats och klistrar in den i andra program som en textredigerare.
Annons
Smart Copy är en ny funktion som gör att användaren kan kopiera och klistra in innehåll som bevarar länkar och teckensnittsstilar. Detta säkerställer att tabeller, rubriker och stycken är korrekt inklistrade i ett dokument eller e-postmeddelande.
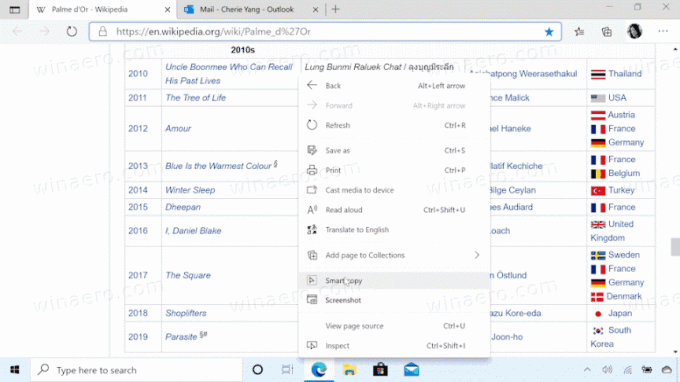
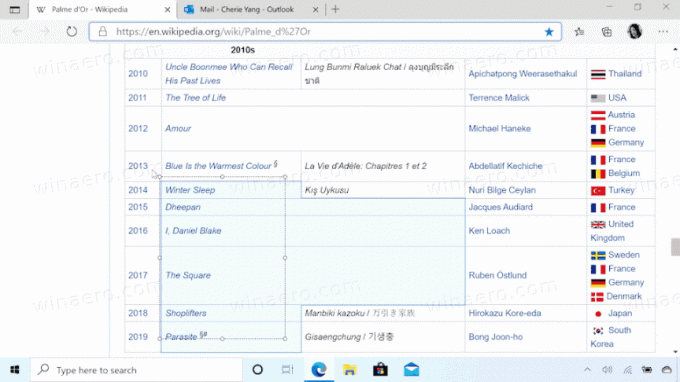
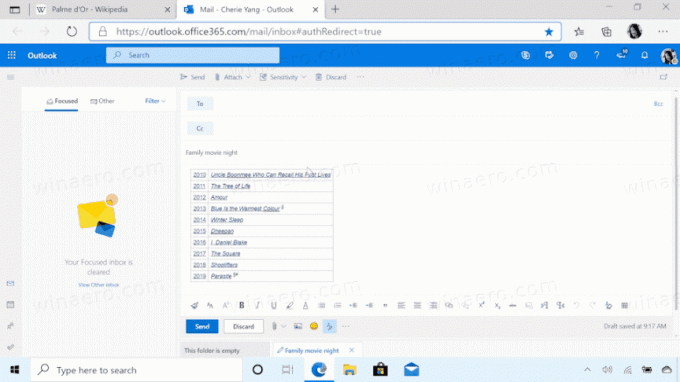
Microsoft beskriver funktionen enligt följande.
Att kopiera och klistra in innehåll från webben kan vara svårt – att välja innehåll kan vara utmanande och att klistra in ser inte alltid ut som originalet. Smart copy gör det enklare att välja, kopiera och klistra in innehåll som du hittar på webben, och bibehålla källwebbplatsens formatering, avstånd och text. Använd musen för att välja valfritt område eller innehåll (inklusive diagram, bilder etc.) och när du klistrar in kommer att få alternativet att klistra in som en bild eller att behålla den ursprungliga källformateringen, vilket sparar dig värdefullt tid. Detta är ett av många sätt som nya Microsoft Edge tillhandahåller verktyg som hjälper dig att bli mer produktiv när du surfar på webben.
Börjar med Microsoft Edge Canary version 88.0.705.0, den nya Smart Copy funktionen är tillgänglig för användare. Det här inlägget kommer att visa dig hur du använder Smart Copy funktion för att välja, kopiera och klistra in innehåll i Microsoft Edge.
Att använda Smart Copy i Microsoft Edge
- Öppna Microsoft Edge.
- Öppna en webbsida som du vill kopiera innehåll från.
- Tryck nu på
Ctrl+Flytta+Xnycklar.
- Pilmuspekaren kommer att förvandlas till precisionsmarkören. Här kan du klicka var som helst på sidan för att avbryta Smart Copy.
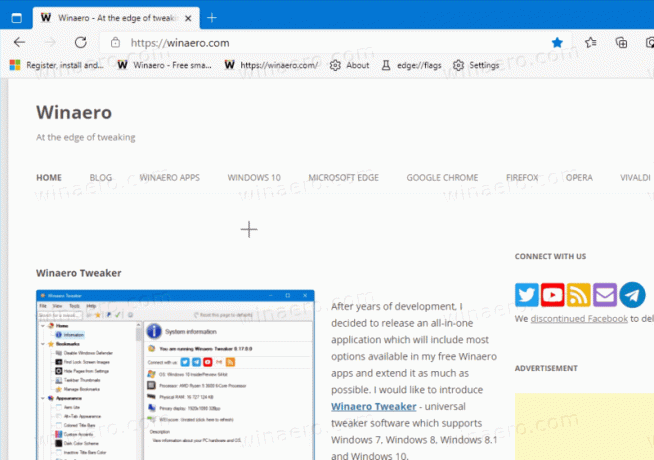
- Välj önskat område på sidan att kopiera.
- Klicka på
Kopieradyka upp.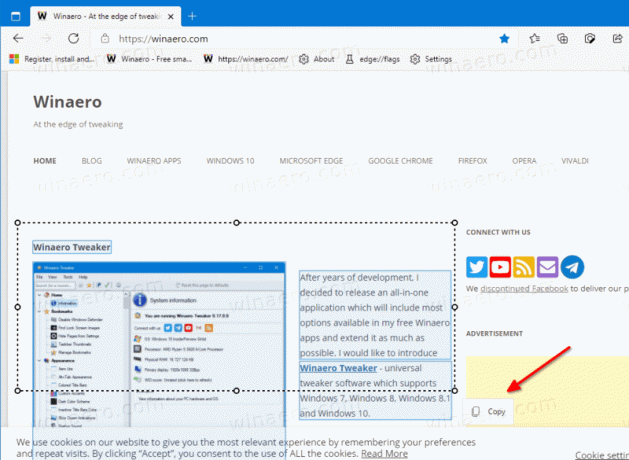
- De
Kopierademeddelande visas kort. Byt nu till någon annan app för att klistra in det du har kopierat. Den ursprungliga formateringen kommer att behållas.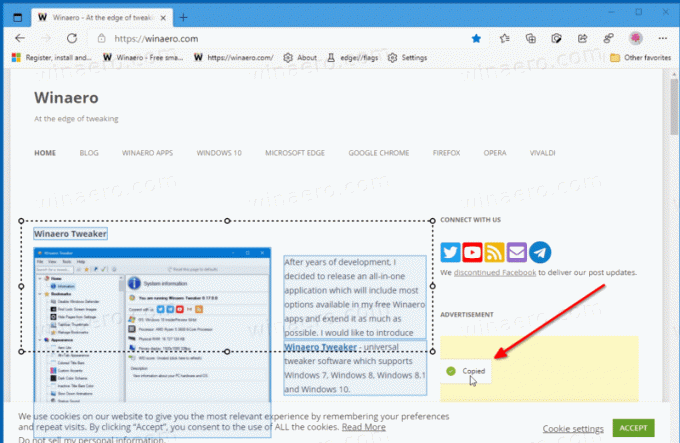
Observera att från och med nu är Smart Copy-objektet i snabbmenyn på en sida nedtonat, men om du använder Ctrl + Flytta + X kortkommandon, då fungerar allt bra.