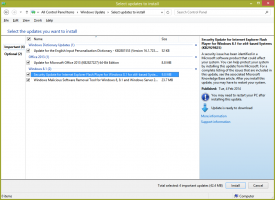Aktivera kontrollerad mappåtkomst i Windows 10
Kontrollerad mappåtkomst är en ny funktion i Windows 10 Fall Creators Update. Det är avsett att skydda värdefull data från skadliga appar och hot, såsom ransomware. I den här artikeln kommer vi att se hur du konfigurerar och använder den här funktionen.
Annons
Kontrollerad mappåtkomst övervakar de ändringar som appar gör i filer i vissa skyddade mappar. Om en app försöker göra en ändring i dessa filer och appen är svartlistad av funktionen får du ett meddelande om försöket. Du kan komplettera de skyddade mapparna med ytterligare platser och lägga till de appar som du vill ge åtkomst till dessa mappar.
Funktionen kontrollerad mappåtkomst introduceras först i Windows 10 build 16232 som en del av Windows Defender Antivirus-appen. Det kan aktiveras i dess inställningar.
För att aktivera kontrollerad mappåtkomst i Windows 10måste du utföra dessa steg.
- Öppna Windows Defender Security Center.
- Klicka på ikonen Virus- och hotskydd.
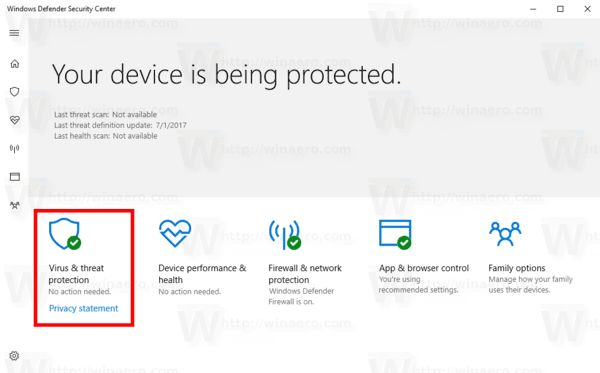
- På nästa sida klickar du på länken Virus- och hotskyddsinställningar.
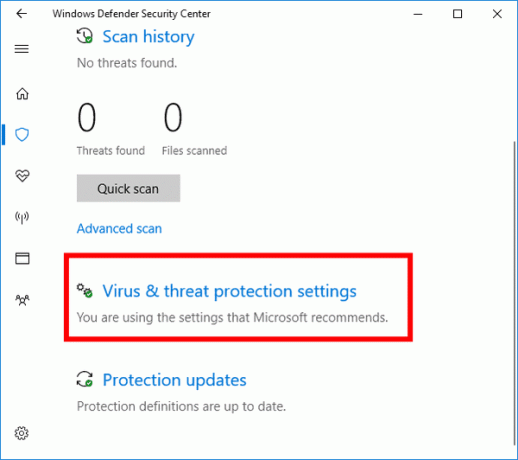
- Aktivera alternativet Kontrollerad mappåtkomst.

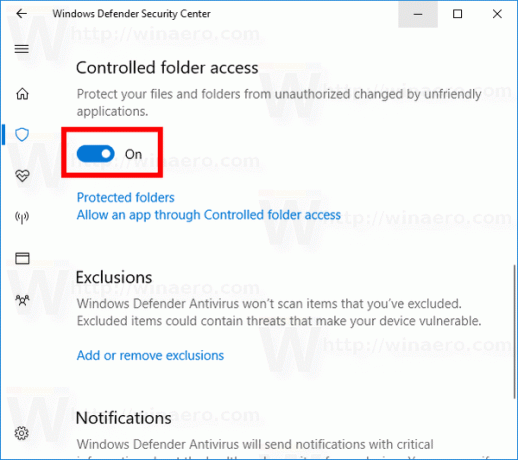
- Om du uppmanas av UAC, bekräfta åtgärden.
- Klicka nu på Skyddade mappar länken nedanför Kontrollerad mappåtkomst kategori.
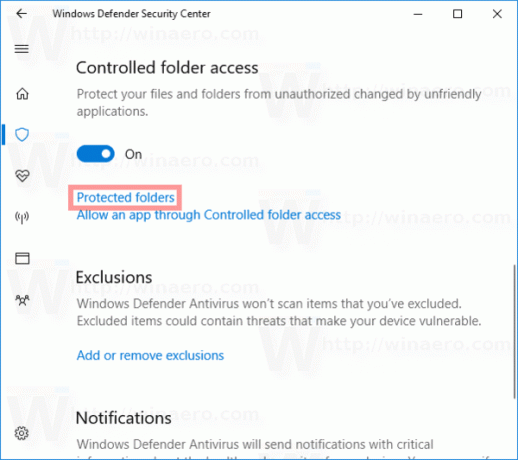
- På nästa sida klickar du på knappen + Lägg till en skyddad mapp.
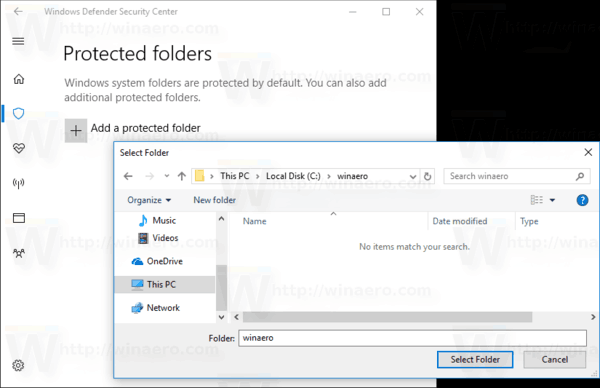
- Bläddra efter den mapp du vill skydda med kontrollerad mappåtkomst. Det kommer att läggas till i listan över mappar som visas nedan.
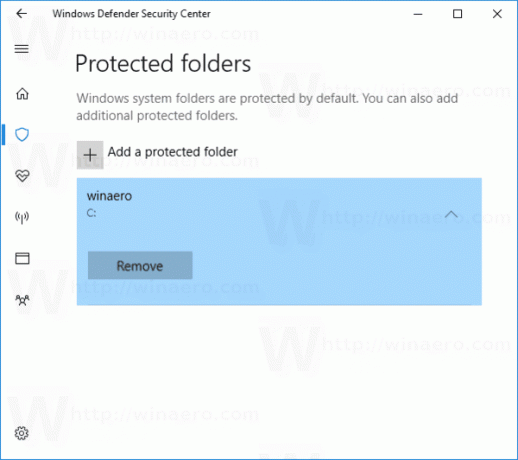
- Slutligen kan du definiera vilka appar som får komma åt de skyddade mapparna. För att definiera appar, klicka på Tillåt en app via kontrollerad mappåtkomst länken nedanför Kontrollerad mappåtkomst kategori.
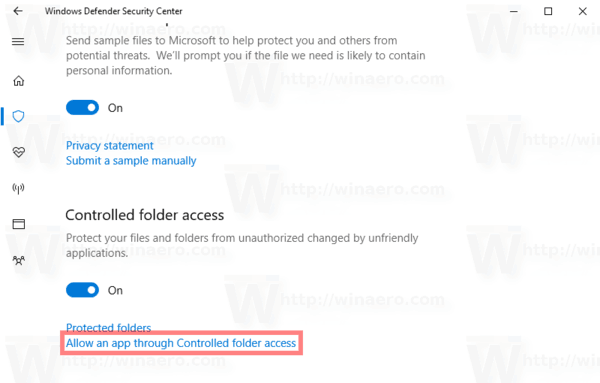
- På nästa sida klickar du på knappen + Lägg till en tillåten app.
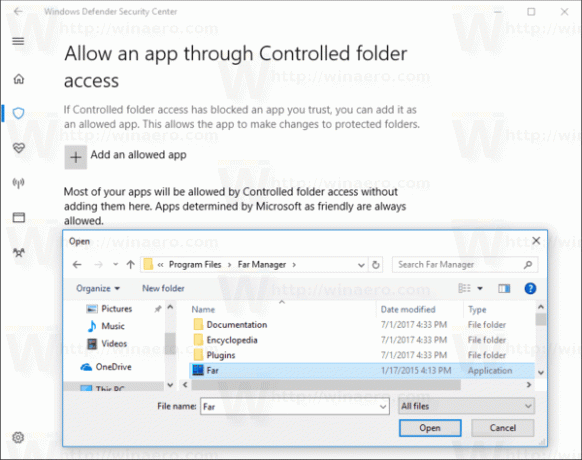
- Bläddra efter den körbara filen för appen som kommer att ha åtkomst till mappen.
Du är färdig. Nu kommer bara de valda apparna att ha åtkomst till mappen som skyddas av funktionen för kontrollerad mappåtkomst. Om någon annan app försöker ändra filer i den skyddade mappen visas ett meddelande. Se skärmdumpen nedan.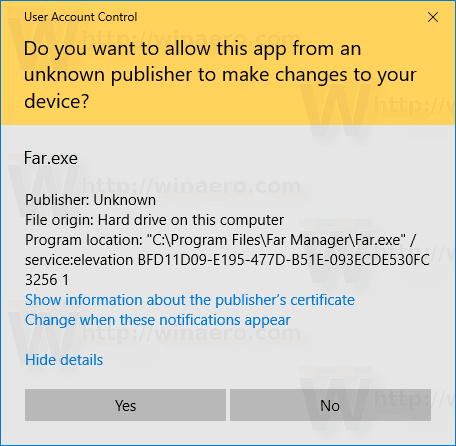
Här är några extra detaljer för dig som vill styra funktionen med en Registerjustering.
För att aktivera funktionen, ställ in GuardMyFolders 32-bitars DWORD till 1 under nyckeln
HKEY_LOCAL_MACHINE\SOFTWARE\Microsoft\Windows Defender\Exploit Guard\Controlled Folder Access
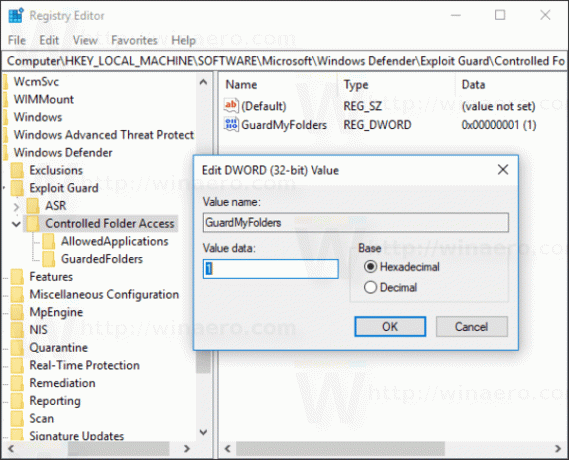
Mapparna som skyddas av Windows Defender lagras under följande nyckel:
HKEY_LOCAL_MACHINE\SOFTWARE\Microsoft\Windows Defender\Exploit Guard\Controlled Folder Access\GuardedFolders
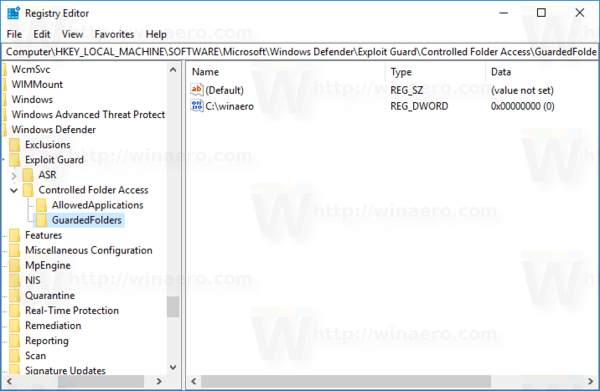 Apparna du har vitlistat lagras under nyckeln
Apparna du har vitlistat lagras under nyckeln
HKEY_LOCAL_MACHINE\SOFTWARE\Microsoft\Windows Defender\Exploit Guard\Controlled Folder Access\AllowedApplications
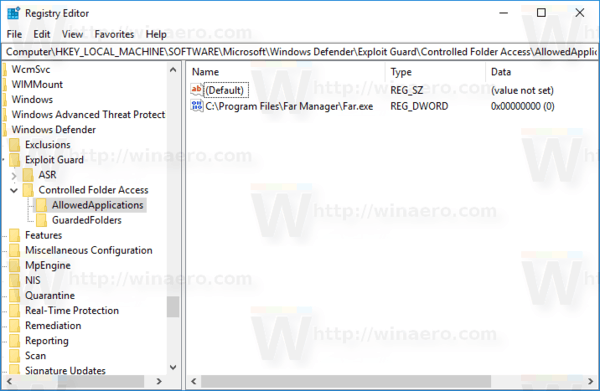
Det är allt.