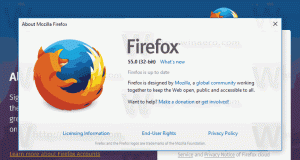Registrera Universal File Explorer-appen i Start i Windows 10
Som du kanske redan vet finns det en ny File Explorer-app i Windows 10 "Redstone 2". Den är dold och har ingen genväg ännu. Så här kan du göra den synlig och skapa en ordentlig genväg (och brickor) för appen i Start-menyn.
Annons
När detta skrivs representeras Redstone 2-grenen av Windows 10 av Windows 10 build 14946. Den släpptes nyligen för Fast Ring Insiders. Redstone 2 är den kommande funktionsuppdateringen till Windows 10, som kommer så småningom bli Windows 10 version 1703 när den släpps. Den kommer med en ny app, File Explorer, som är en speciell "Universal" app som är avsedd att ersätta eller komplettera den gamla goda Filutforskaren i Windows 10.
Appen är under utveckling, så Microsoft inkluderar ingen genväg i Start-menyn. I den nämnda artikeln ovan kom vi på hur man startar den. Vi var tvungna att använda den klassiska Explorer-appen för den uppgiften. Så här skapar du en äkta, inbyggd genväg och kakel för appen, så att den registreras i Windows 10 som andra appar som Photos, Edge och så vidare.
Här är vad du måste göra.
Registrera Universal File Explorer-appen i Windows 10
- Öppna File Explorer och klistra in följande text i adressfältet:
C:\Windows\SystemApps\Microsoft. Windows. FileExplorer_cw5n1h2txyewy
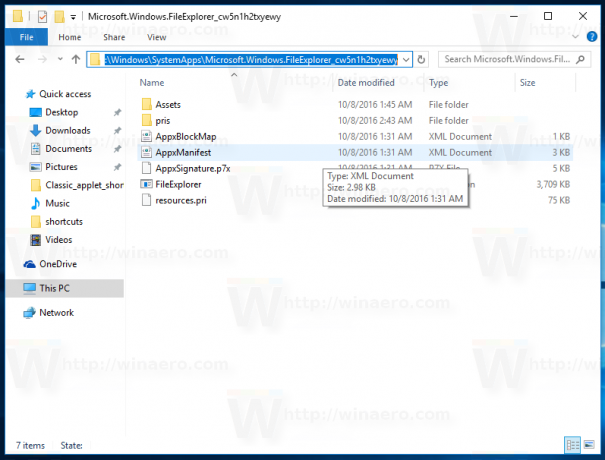
- Öppna PowerShell som administratör i den här mappen genom att klicka på Arkiv - Öppna Windows PowerShell - Öppna Windows PowerShell som administratör. Se följande skärmdump:
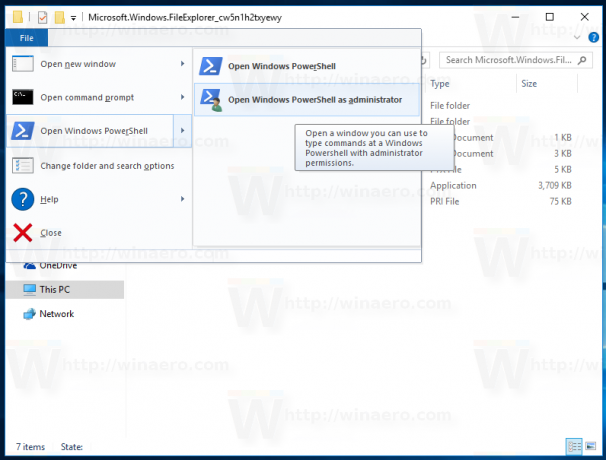
- När PowerShell öppnas, kör följande kommandon ett efter ett:
takeown /F .\AppxManifest.xml
icacls .\AppxManifest.xml /reset
Resultatet blir som följer:
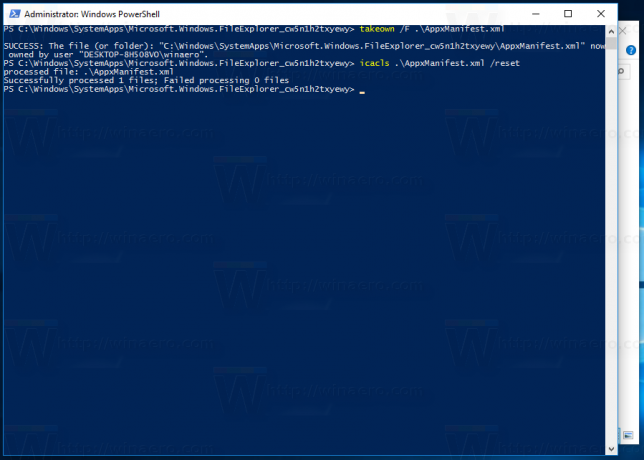
- Öppna nu filen AppxManifest.xml i Notepad, hitta strängen AppListEntry="none" och ta bort den:
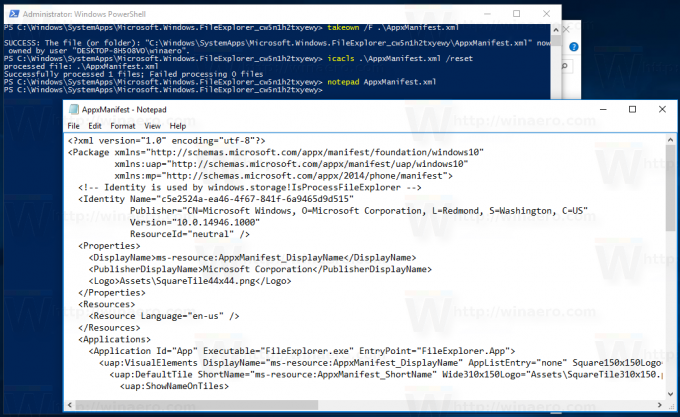

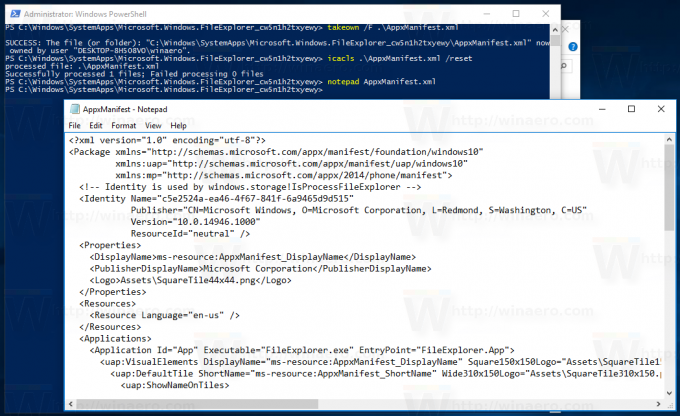 Spara filen och stäng Anteckningar.
Spara filen och stäng Anteckningar.
Stäng inte PowerShell. - Gå till Inställningar - Uppdateringar och säkerhet - För utvecklare och välj alternativet "Utvecklarläge" som visas nedan. Om du redan är i utvecklarläge, inaktivera det och återaktivera det.

- När du har aktiverat utvecklarläget, kör följande kommando i PowerShell:
Add-AppxPackage -Register .\AppxManifest.xml -DisableDevelopmentMode
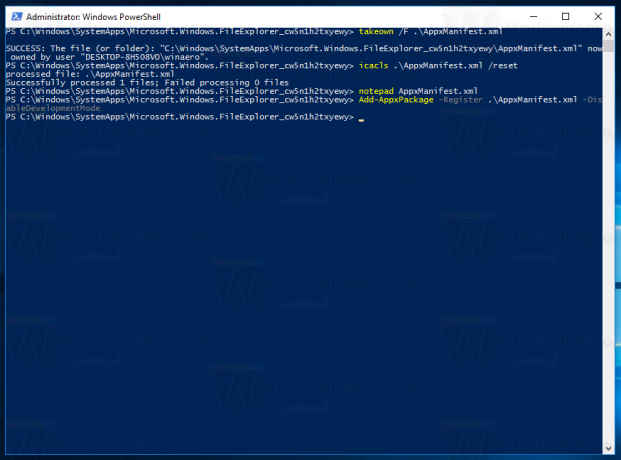
Slutligen kommer lämplig genväg att visas i Start-menyn: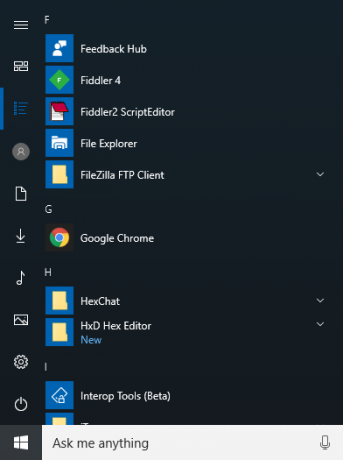
Alla krediter går till Inuti Windows för detta utmärkta fynd.