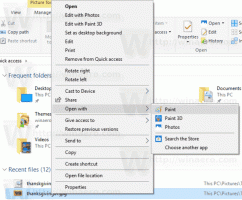Återställ en butiksapp i Windows 10 med PowerShell
Hur man återställer en butiksapp i Windows 10 med PowerShell
I Windows 10 build 20175 förenklade Microsoft återställningsproceduren för Store-appen till att köra en enda PowerShell-cmdlet. Denna förändring är mycket användbar för avancerade användare och för olika automatiserings- och underhållsscenarier.
Annons
Windows 10 kommer med ett antal Lagra appar förinstallerade. Användaren kan manuellt installera fler Universal Windows Platform-appar utvecklade av Microsoft och tredje part från Store vid behov. Det är också möjligt att köpa appar och annat multimediainnehåll med hjälp av Store-appen.
Microsoft Store-appen låter dig uppdatera appar automatiskt. Detta är aktiverat som standard. Den cachar en del detaljer om installerade och tillgängliga appar för att påskynda processen att bläddra i dem och förbättra reaktionsförmågan hos Store-appen. Om du använder en Microsoft konto, kommer dina appar att vara tillgängliga på alla dina enheter tack vareMitt bibliotek' funktion i butiken.
Återställa Store-appar i Windows 10
Om en Store-app misslyckas kan du försöka återställa den. De flesta Android-användare är bekanta med att rensa en installerad apps data. Om en app beter sig fel, inte startar eller har fyllt enhetens lagring med skadade eller oönskade filer, är det enklaste sättet att lösa dessa problem att återställa den. Tidigare har jag täckt ett par metoder som du kan använda för att återställ en app i Windows 10. PowerShell-metoden som nämns i det länkade inlägget är lite komplicerad, så börja om Windows 10 build 20175 Microsoft tillhandahåller en ny cmdlet som gör processen förenklad och transparent. Fördelen med att aktivera detta via PowerShell är att om det behövs kommer du nu att kunna köra återställningskommandona för vissa systemkomponenter som för närvarande inte är listade som tillgängliga att återställa i inställningar, till exempel Start.
För att återställa en butiksapp i Windows 10 med PowerShell,
- Öppen PowerShell som administratör.
- Skriv följande kommando för att se listan över tillgängliga appar som du kan återställa.
Get-AppXPackage -AllUsers| Format-tabell.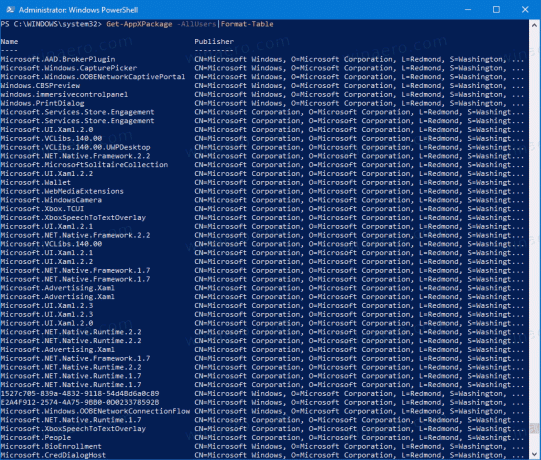
- Hitta appen du vill återställa. Det kan vara Calculator-appen eller till och med Start-menyn (den är listad som
Microsoft. Windows. StartMenuExperienceHosti listan).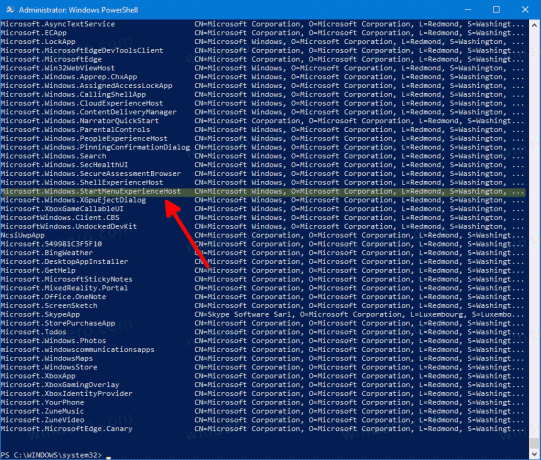
- Ge nu kommandot
Get-AppxPackage. Ersättning med det faktiska paketnamnet från listan ovan. Till exempel,| Reset-AppxPackage Get-AppxPackage Microsoft. Windows. StartMenuExperienceHost | Reset-AppxPackage.
- Du kan också använda jokertecken istället för att skriva hela paketnamnet, t.ex.
Get-AppxPackage *start* | Reset-AppxPackage. Var dock försiktig, eftersom du av misstag kan återställa någon annan app om dess namn matchar namnmallen.
Det är allt!