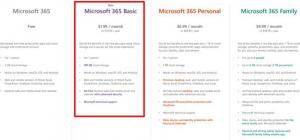Hur man använder wake on LAN på Windows 8.1 och Windows 8
Wake-on-LAN (WOL) är en fantastisk funktion hos datorer som låter dig väcka dem från viloläge eller avstängning via ditt lokala nätverk eller över Internet. Det är som en fjärrstartknapp. Om din hårdvara har WOL-stöd kan du starta datorn på distans med hjälp av något av de dussintals gratisprogram som finns tillgängliga på webben för att starta uppvakningshändelsen. I den här artikeln kommer jag att täcka de grundläggande stegen som krävs för att konfigurera WOL under Windows 8 och Windows 8.1.
- Först måste du ange ditt BIOS för att hitta och aktivera funktionen 'Wake on LAN' om du har något integrerat Ethernet-nätverkskort. För min Phoenix BIOS finns den på Advanced -> Wake Up Events -> Wake up on LAN och kräver också att alternativet 'Deep Sleep' är inaktiverat. Det här alternativet i BIOS varierar från PC till PC, så se din hårdvaruhandbok för ditt moderkort.
- Starta i Windows 8 och tryck Win + X tangenterna tillsammans för att få fram Power Users-menyn:
Tips: du kan anpassa högerklicksmenyn Win+X för avancerade användare i Windows 8.1 och Windows 8.
- I Enhetshanteraren, leta reda på ditt nätverkskort och dubbelklicka på det. Det kommer att visa nätverkskortets egenskaper.
- Byt till fliken Avancerat och scrolla ner i inställningarna för att hitta nätverksadapterns alternativ som heter Wake on Magic Packet. Ställ in den på "Aktiverad":
- Gå nu till fliken Power Management och kontrollera inställningarna där. Det borde vara något sånt här:
- Installera funktionen Simple TCPIP Services: tryck Win + R genväg på ditt tangentbord och skriv följande kommando i dialogrutan Kör:
skal{67718415-c450-4f3c-bf8a-b487642dc39b}Tips: se den mest omfattande listan över skalplatser i Windows 8
Markera alternativet 'Enkla TCPIP-tjänster':
- Starta om din PC.
- Öppna UDP-port 9 i Windows-brandväggen - för att göra detta, gå till Kontrollpanelen\Alla kontrollpanelobjekt\Windows-brandväggen, klicka på "Avancerade inställningar" till vänster och skapa en ny inkommande regel för att öppna den nödvändiga porten.
Det är allt. Nu måste du skriva ner MAC-adressen till din nätverksadapter någonstans. För att se det, tryck på Win + R genväg på tangentbordet och skriv msinfo32 i rutan Kör. Applikationen Systeminformation kommer att visas på skärmen. Navigera till Komponenter -> Nätverk -> Adapter och leta efter MAC-adressraden för din adapter:
Tips: Välj raden till höger och tryck på Ctrl+C på tangentbordet. Det kommer att kopiera MAC-adressen till urklipp i följande format:
MAC-adress ?D4:3D: 38:A6:A1:80?
Ladda ner denna lilla gratisprogram som heter på en annan dator WolCmd. Det är mitt rekommenderade kommandoradsverktyg som måste användas enligt följande syntax:
wolcmd [mac-adress] [ip-adress] [subnätmask] [portnummer]
Så i mitt fall, för att väcka min egen dator, måste jag köra den enligt följande:
wolcmd D43D38A6A180 192.168.0.100 255.255.255.0 9
Medan du skriver syntaxen, ta bara bort tecknet ":" från MAC-adressen och använd dina faktiska nätverksparametrar.
Om du inte vet vad som är nätmask och din IP-adress, visar avsnittet Nätverk -> Adapter i Systeminformation också det. Leta efter värdena: IP-adress och IP-subnät. Du kan kopiera dem med Ctrl+C.
Det är allt. Nu kan du skapa en genväg för att köra wolcmd och väcka din PC via nätverket med ett klick.