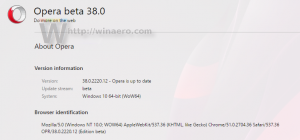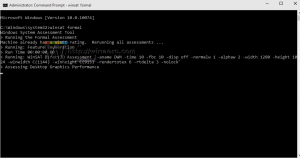Få alla nätverksadapterdetaljer i Windows 10 med det här kommandot

Varje nätverksadapter du har installerat i din PC, laptop eller surfplatta har en fysisk adress som kallas "MAC-adressen". MAC-adressen är en unik identifierare som tilldelas varje nätverksgränssnitt för kommunikation på det fysiska nätverkssegmentet. Med ett enda kommando kan du hämta informationen för alla nätverkskort installerade i din Windows 10-enhet.
Det finns ett speciellt WMIC-kommando som använder Windows Management Instrumentation (WMI) för att tillhandahålla information om alla nätverksenheter du har installerat i Windows 10. Du kan använda den enligt följande.
Få all information om nätverkskort i Windows 10
- Öppna en ny instans av kommandotolken.
- Skriv eller klistra in följande kommando:
wmic nic få AdapterType, Name, Installed, MACAddress, PowerManagementSupported, Speed
Det ger dig information om nätverksenheter du har inklusive deras MAC-adress, den hastighet som stöds och deras namn som visas i Enhetshanteraren.
I mitt fall är utgången som följer:
Du kan hitta hela listan över egenskaper som du kan använda i frågan ovan på följande MSDN-sida:
Win32_NetworkAdapter klass.Några intressanta egenskaper som du kanske vill skriva ut:
Tillverkare - Namn på nätverksadapterns (och dess drivrutin) tillverkare.
NetConnectionStatus - Visar tillståndet för nätverksadapterns anslutning till nätverket. Kan ha något av följande värden:
0 = Frånkopplad
1 = Ansluter
2 = Ansluten 2
3 = Frånkopplar
4 = Hårdvara saknas
5 = Maskinvara inaktiverad
6 = Maskinvarufel
7 = Media frånkopplad
8 = Autentisera
9 = Autentiseringen lyckades
10 = Autentisering misslyckades
11 = Ogiltig adress
12 = Inloggningsuppgifter krävs
Status - ännu en intressant egenskap visar objektets aktuella status.
Värdena inkluderar följande:
OKEJ OKEJ")
Fel ("Fel")
Försämrad ("degraderad")
Okänd ("Okänd")
Pred Fail ("Pred Fail")
Startar ("startar")
Stoppar ("Stoppar")
Tjänst ("Tjänst")
Stressad ("stressad")
NonRecover ("NonRecover")
Ingen kontakt ("Ingen kontakt")
Lost Comm ("Lost Comm")
Se följande skärmdumpar:
Det är allt.