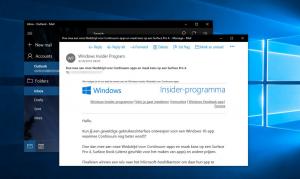Inaktivera taligenkänning online med grupprincip i Windows 10
Windows tillhandahåller både en enhetsbaserad taligenkänningsfunktion (tillgänglig via Windows Taligenkänning Desktop-app), och en molnbaserad taligenkänningstjänst på de marknader och regioner där Cortana är tillgängliga. Microsoft kan använda röstdata som samlats in på din dator för att förbättra deras taltjänster. Windows 10 tillåter inaktivering av onlinetaligenkänning med en grupprincip. I den här artikeln kommer vi att granska hur man tillämpar begränsningen med både gpedit.msc och en registerjustering.
Windows Taligenkänning låter dig styra din dator med din röst ensam, utan att behöva ett tangentbord eller mus. Det finns en speciell guide som hjälper dig att komma igång. Du måste koppla in din mikrofon och sedan konfigurera Windows Taligenkänning. Taligenkänning är ett trevligt tillägg till dikteringsfunktion i Windows 10.
Taligenkänning är endast tillgängligt för följande språk: engelska (USA, Storbritannien, Kanada, Indien och Australien), franska, tyska, japanska, mandarin (förenklad kinesiska och traditionell kinesisk) och spanska.
För att använda taligenkänning, alternativet Lära känna dig (sekretessinställningen under Tal, bläck och skrivning) måste vara aktiverad eftersom taltjänster finns både i molnet och på din enhet. Informationen som Microsoft samlar in från dessa tjänster hjälper till att förbättra dem. Taltjänster som inte är beroende av molnet och bara finns på din enhet, som Narrator och Windows Taligenkänning, fungerar fortfarande när den här inställningen är avstängd, men Microsoft kommer inte att samla in något tal data.
När din Inställning för diagnostik och användningsdata (Inställningar > Sekretess > Diagnostik och feedback) är inställd på Full, dina inmatnings- och inmatningsdata skickas till Microsoft och företaget använder dessa data sammantaget för att förbättra infärgnings- och skrivplattformen för alla användare.
Om du är intresserad av att inaktivera taligenkänning online med gruppolicy, följ instruktionerna nedan. Du måste vara inloggad med ett administrativt konto att fortsätta.
För att inaktivera taligenkänning online med grupprincip i Windows 10,
- Öppen Registerredigerare.
- Gå till följande registernyckel:
HKEY_LOCAL_MACHINE\SOFTWARE\Policies\Microsoft\InputPersonalization
Tips: Se hur man hoppar till önskad registernyckel med ett klick.
Om du inte har en sådan nyckel är det bara att skapa den.
- Skapa här ett nytt 32-bitars DWORD-värde AllowInputPersonalization. Obs: Även om du är det kör 64-bitars Windowsmåste du fortfarande använda en 32-bitars DWORD som värdetyp.
Lämna dess värdedata som 0. - Starta om Windows 10 att tillämpa begränsningen, och du är klar.
Du är färdig. Denna metod fungerar i alla upplagor av Windows 10.
För att spara tid skapade jag registerfiler som är färdiga att använda. Du kan ladda ner dem här:
Ladda ner registerfiler
Ångra tweak ingår.
Inaktivera taligenkänning online med Gpedit.msc
Om du kör Windows 10 Pro, Enterprise eller Education utgåva, kan du använda appen Local Group Policy Editor för att konfigurera alternativen som nämns ovan med ett GUI.
- Tryck Vinna + R tangenterna tillsammans på ditt tangentbord och skriv:
gpedit.msc
Tryck enter.
- Group Policy Editor öppnas. Gå till Datorkonfiguration\Administrativa mallar\Kontrollpanelen\Regionala och språkalternativ.
- Dubbelklicka på alternativet Tillåt användare att aktivera taligenkänningstjänster online och ställ in den på Inaktiverad.
- Klick Tillämpa och OK.
Det är allt.
Obs: Om du stöter på problem med att återställa ett grupprincipalternativ, se hur du gör Återställ alla grupprincipalternativ i Windows 10.
Artiklar av intresse:
- Ändra taligenkänningsprofiler i Windows 10
- Inaktivera dokumentgranskning för taligenkänning i Windows 10
- Aktivera röstaktivering för taligenkänning i Windows 10
- Ändra språk för taligenkänning i Windows 10
- Röstkommandon för taligenkänning i Windows 10
- Skapa startgenväg för taligenkänning i Windows 10
- Lägg till snabbmeny för taligenkänning i Windows 10
- Aktivera taligenkänning i Windows 10
- Kör taligenkänning vid start i Windows 10
- Inaktivera online taligenkänning i Windows 10
- Hur man använder diktering i Windows 10