Exportera Google Chrome-bokmärken till en HTML-fil
Om du har ett gäng bokmärken i webbläsaren Google Chrome kan du vara intresserad av att exportera dem till en HTML-fil. Detta är extremt användbart eftersom du kan ha en säkerhetskopia av dina bokmärken. Du kan också öppna den filen senare på någon annan dator eller mobil enhet där Google Chrome inte är installerat. Du kan också importera HTML-filen i en annan webbläsare på samma dator eller annan enhet.
Annons
De flesta vanliga webbläsare stöder import av bokmärken från en HTML-fil. Webbläsare gillar Microsoft Edge, Firefox och Internet Explorer kommer att tillåta dig att göra det.
Till exportera Google Chrome-bokmärken till en HTML-fil i Windows 10, måste du göra följande.
Öppna Chrome och klicka på menyknappen med tre punkter för att öppna menyn. Klicka på Bokmärken -> Bokmärkshanteraren Artikel. Tips: du kan öppna bokmärkeshanteraren direkt med följande kortkommando: Ctrl + Flytta + O
Klicka på Bokmärken -> Bokmärkshanteraren Artikel. Tips: du kan öppna bokmärkeshanteraren direkt med följande kortkommando: Ctrl + Flytta + O
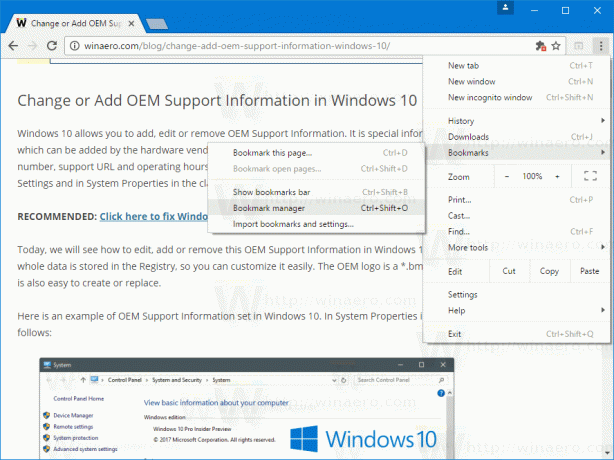 Bokmärkshanteraren kommer att öppnas. Så här ser det ut:
Bokmärkshanteraren kommer att öppnas. Så här ser det ut: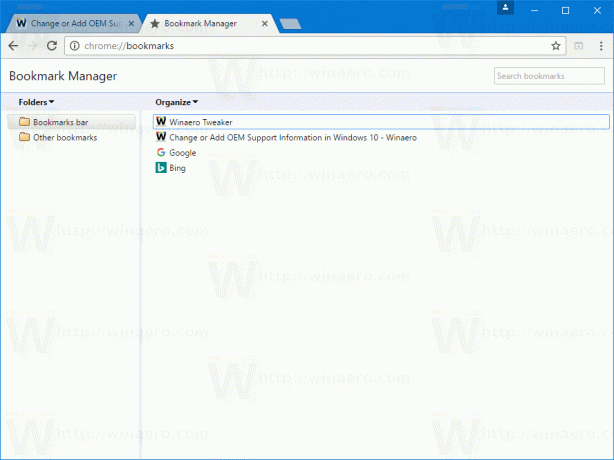
Klicka på Organisera textetikett för att öppna rullgardinsmenyn. Där klickar du på Exportera bokmärken till HTML-fil Artikel.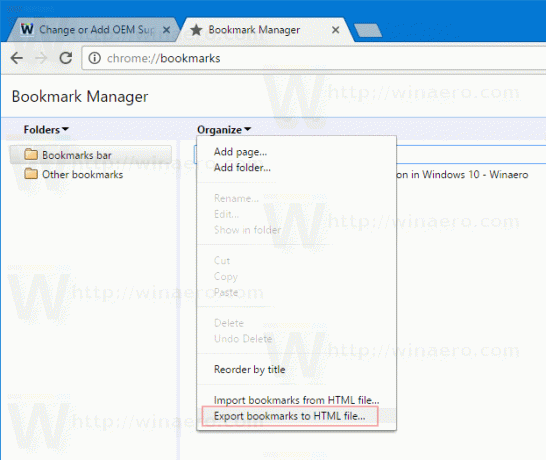
Ange filplatsen där din HTML-fil ska sparas och tryck Spara:
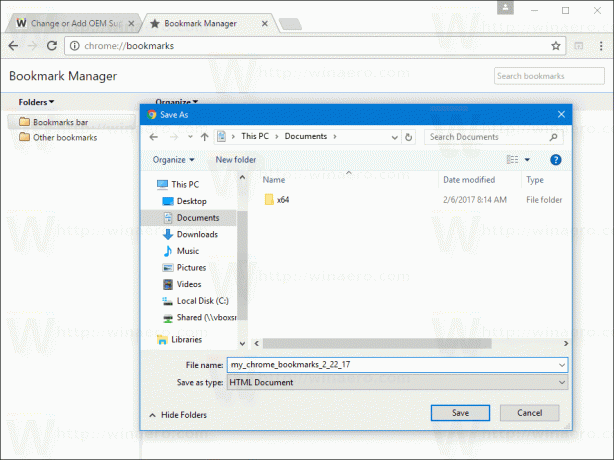 Du är färdig.
Du är färdig.
Du kan också importera dina bokmärken i Google Chrome på samma sätt. Tryck Ctrl + Flytta + O och välj Importera bokmärken från HTML-fil i rullgardinsmenyn.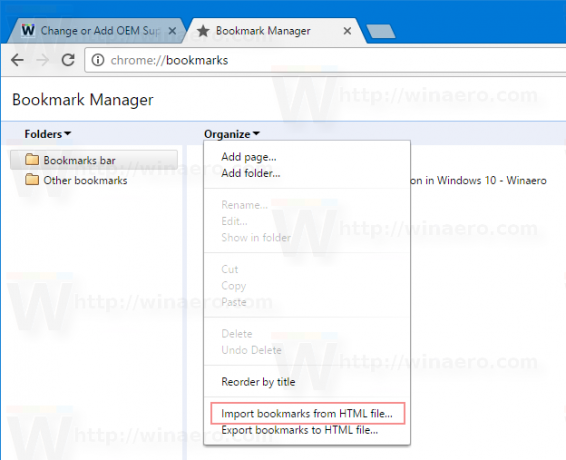
Bläddra efter filen som innehåller dina exporterade bokmärken och välj den i dialogrutan Öppna.
Alla bokmärken från .html-filen du valde kommer att importeras till bokmärkeshanteraren i Google Chrome.
Google Chrome är den mest populära webbläsaren när detta skrivs. Även om det ser väldigt enkelt ut, är det en kraftfull och utbyggbar webbläsare. Tack vare dess inställningar, flaggor och förlängningar, kan du konfigurera många av dess inställningar som du vill och utöka dess funktionalitet.
Det är allt.



