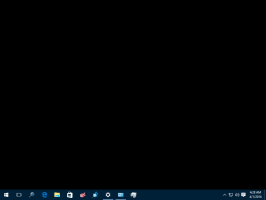Hur man tar bort diagnostiska data i Windows 10
Som du kanske redan vet kommer Windows 10 med en funktion för telemetri och datainsamling. Den samlar in mycket diagnostisk data och skickar den till Microsoft. Enligt företaget används denna data för att förbättra produktens kvalitet och användarupplevelsen. Tillsammans med den nyligen tillagda Diagnostic Data Viewer-appen har Microsoft lagt till möjligheten att ta bort Windows Diagnostic Data som operativsystemet har samlat in från din enhet. Här är hur det kan göras.
Windows diagnostiska data
Windows 10 kommer med ett antal verktyg för att hantera diagnostiska data. Det finns en webbaserad app, Microsoft Privacy Dashboard, vilket gör att användaren kan hantera många aspekter av din integritet i det nya operativsystemet.
Alternativen "Diagnostik och användningsdata" kan ställas in i appen Inställningar på en av följande nivåer, som beskrivs av Microsoft:
- säkerhet
I det här läget kommer Windows 10 att skicka minimalt med data till Microsoft. Säkerhetsverktyg som Windows Defender och Malicious Software Removal Tool (MSRT) skickar en liten uppsättning data till företagets servrar. Det här alternativet kan endast aktiveras i Enterprise, Education, IoT och Server-utgåvor av operativsystemet. Att ställa in säkerhetsalternativet i andra Windows 10-utgåvor har ingen effekt och återgår automatiskt till Basic. - Grundläggande
Grundläggande information är data som är avgörande för driften av Windows. Dessa data hjälper till att hålla Windows och appar igång ordentligt genom att informera Microsoft om funktionerna hos din enhet, vad som är installerat och om Windows fungerar korrekt. Det här alternativet aktiverar också grundläggande felrapportering till Microsoft. Om du väljer det här alternativet kommer de att kunna tillhandahålla uppdateringar till Windows (genom Windows Update, inklusive borttagningsverktyget för skadlig programvara). Vissa appar och funktioner kanske inte fungerar korrekt eller alls. - Förbättrad
Förbättrad data inkluderar all grundläggande data plus data om hur du använder Windows, till exempel hur ofta eller hur länge du använder vissa funktioner eller appar och vilka appar du använder oftast. Med det här alternativet kan Microsoft också samla in förbättrad diagnostisk information, till exempel minnestillståndet för din enhet när en system- eller appkrasch inträffar, samt mäta tillförlitligheten för enheter, operativsystem och appar. Om du väljer det här alternativet hävdar Microsoft att de ger dig en förbättrad och personlig Windows-upplevelse. - Full
Fullständig data inkluderar all grundläggande och förbättrad data, och aktiverar även avancerade diagnostiska funktioner som samlar in ytterligare data från din enhet, såsom systemfiler eller minnesögonblicksbilder, som oavsiktligt kan inkludera delar av ett dokument som du arbetade med när ett problem uppstod inträffar. Den här informationen hjälper Microsoft att ytterligare felsöka och åtgärda problem. Om en felrapport innehåller personuppgifter kommer de inte att använda den informationen för att identifiera, kontakta eller rikta annonsering mot dig. Detta är det rekommenderade alternativet för den bästa Windows-upplevelsen och den mest effektiva felsökningen.
Se artikeln Ändra inställningar för diagnostik och användningsdata i Windows 10.
Från och med Windows 10 build 17083 finns det en ny Diagnostic Data Viewer-app. Den är inaktiverad som standard, men det är lätt att aktivera den i Inställningar. Diagnostic Data Viewer är en butiksapp som visar den insamlade diagnostiska data som din enhet skickar till Microsoft. Informationen är grupperad efter ett antal kategorier.
Appen är användbar när du behöver se vilken data Windows 10 kommer att ladda upp till Microsoft från din dator.
Du kan lära dig hur du installerar och använder Diagnostic Data Viewer genom att läsa följande artikel:
Hur man aktiverar Diagnostic Data Viewer i Windows 10
Slutligen, från och med Windows 10 Build 17093, är det möjligt att radera diagnosdata samlas in av OS.
Ta bort diagnostiska data i Windows 10
- Öppna Appen Inställningar.
- Gå till Sekretess - Diagnostik och feedback.
- Till höger, scrolla ner till Radera diagnostiska data sektion.
- Klicka på Radera knapp.
Du är färdig. När du klickar på knappen Ta bort kommer en röd textetikett att visas bredvid knappen, som visar datumet för senaste raderingsbegäran.
Det är allt.