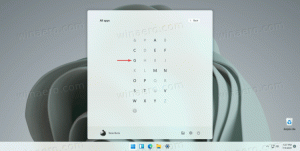Anpassning för avancerade användare med 7+ Taskbar Tweaker
I en tidigare artikel, blev vi bekanta med hur vi kan få aktivitetsfältet i Windows 8.1, Windows 8 och Windows 7 att fungera som det klassiska XP-aktivitetsfältet med hjälp av 7+ Aktivitetsfält Tweaker. Den innehåller också några extra anpassningar för avancerade användare som vi kommer att titta på idag.
Annons
De avancerade alternativen för 7+ Aktivitetsfält Tweaker kan nås genom att högerklicka på dess ikon i meddelandefältet (systemfältet) och sedan klicka på Avancerade alternativ. Följande fönster kommer att visas:

Alla alternativ är också mycket väl dokumenterade. Om du klickar på knappen Hjälp kan du se detaljerad information om vad varje alternativ gör. Låt oss se några av de intressanta:
- alltid_visa_tumetiketter - När du ställer in det här till 1 kommer varje miniatyr som du ser i Aktivitetsfältet att ha en bildtext överst. Detta gör det mycket enkelt att omedelbart känna igen miniatyren. Om du har flera fönster med många miniatyrer har du inga problem med att känna igen vilket fönster som är vilket.
- drag_towards_desktop - Värdena är från 0 till 6. 0 - visa hopplista (standard), 1 - Inaktiverad, 2 - Byt till, 3 - Minimera, 4 - Stäng, 5 - Ny instans, 6 - Visa förhandsgranskning av miniatyrer
- list_reverse_order - om aktiverat (1) är listordningen omvänd. Du ser listan om du har aktiverat den istället för miniatyrer från Basic options och har flera grupperade fönster. Du ser även listan för webbläsare som Internet Explorer och Mozilla Firefox
- multipage_wheel_scroll - När det finns för många objekt i aktivitetsfältet visas dem på en andra sida och en rullningslist visas. Om du ställer in det här alternativet till 1, kan du rulla dessa sidor med hjälp av mushjulet
- no_width_limit - Som standard är det nya aktivitetsfältet för brett när det är på vänster eller höger sida av skärmen. Detta när det är inställt på 1 tar bort den minsta breddbegränsningen.
- nocheck_minimize/nocheck_maximize/nocheck_close - Dessa 3 värden kontrollerar om fönstret stöder operationerna Minimera, Maximera och Stäng. När den är inställd på 1 kan du minimera ett fönster från Taskbar Inspector eller använda Tweakerns funktioner även om den inte har en minimeringsknapp.
- pinned_ungrouped_animate_launch - Ställ in det här alternativet på 1 för att behålla den fina animeringseffekten du ser när du startar ett program när gruppering är inaktiverat
- show_desktop_button_size - Tillåter att ändra storleken på Aero Peek/Show Desktop-knappen
- tray_icons_padding - Hur mycket utrymme du vill ha mellan ikonerna i meddelandefältet
Musknappskontroll:

Detta är en kraftfull funktion i 7+ Taskbar Tweaker. Du kan anpassa vad som händer när du klickar med olika musknappar på knapparna i aktivitetsfältet eller ett tomt område i aktivitetsfältet. Du kan tilldela åtgärder till vänsterklick, högerklick, vänsterdubbelklick, högerdubbelklick, mittklick och mittendubbelklick. Om du har en mus med extra knappar kan du till och med tilldela knapp 4 och 5 enkel- och dubbelklicksåtgärder. Om du vill använda musklick i kombination med några modifierande snabbtangenter som Ctrl eller Shift är det också möjligt.
Till exempel, om du vill att Ctrl+vänsterklicka i det tomma utrymmet i aktivitetsfältet ska visa skrivbordet, lägg till detta värde: emptyspace|ctrl+lclick och skriv in 1 som värdedata. Om du vill att Skift+klicka i det tomma utrymmet för att öppna Aktivitetshanteraren, lägg till detta värde: emptyspace|shift+lklicka och skriv in 3 som värdedata. Jag rekommenderar att du läser hjälpfilen för att se hela uppsättningen av åtgärder som är möjliga och deras datakoder.
Tangentbordsgenvägar:

I likhet med musknappskontroll kan du styra aktivitetsfältet med hjälp av anpassade snabbtangenter för att utföra olika åtgärder. Se 7+ Taskbar Tweakers hjälpfil för att se exakt hur du använder den här funktionen eftersom den kräver att du känner till virtuell nyckelkod av en genvägstangent. Jag ska bara ge några exempel:
| Värdenamn | Data | Resultat |
| 0x25|ctrl+alt+norepeat | 101 | Tryck på Ctrl+Skift+vänsterpil för att växla till knappen till vänster |
| 0x27|ctrl+alt+norepeat | 102 | Tryck på Ctrl+Skift+vänsterpil för att växla till knappen till höger |
| 0x1B|skift | 4 | Öppnar Aktivitetsfältsinspektören |
Det var allt för nu. Du kommer att inse att 7+ Taskbar Tweaker är ett måste-verktyg, inte bara för avancerade användare utan för alla som vill öka sin produktivitet och förbättra Windows-skrivbordets användbarhet. Det finns riklig anpassning som den tillåter för Aktivitetsfältet, mycket mer än vad Microsoft någonsin tänkt sig.