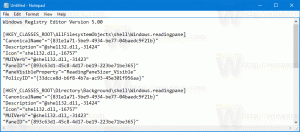Lägg till snabbmeny för skärmklipp i Windows 10
I den här artikeln kommer vi att se hur du lägger till ett användbart Screen Snip-kommando till snabbmenyn på skrivbordet i Windows 10. Detta gör att du kan starta den nya skärmklippningsupplevelsen med ett klick. Låt oss se hur det kan göras.
Annons
Från och med Windows 10 build 17661, för närvarande kallad "Redstone 5", implementerade Microsoft ett nytt alternativ - skärmklippning. En ny skärmklippsfunktion har lagts till i Windows 10 för att snabbt klippa och dela en skärmdump.
Med det nya Skärmklippsverktyget kan du fånga en rektangel, klippa av ett område med fri form eller ta en helskärmsbild och kopiera den direkt till urklipp. Omedelbart efter att du har tagit ett klipp får du nu ett meddelande som tar dig och ditt klipp till Screen Sketch-appen där du kan kommentera och dela. I den nuvarande implementeringen saknas andra traditionella verktyg som finns tillgängliga i klippverktyget (fördröjning, fönsterklipp och bläckfärg, etc.).

För referens, se följande artikel:
Ta en skärmdump med skärmklipp i Windows 10
I vår tidigare artikel fick vi veta att vi kan starta Screen Snip med ett speciellt ms-settings-kommando:
explorer.exe ms-skärmklipp:
Se artikeln Skapa genväg för skärmklipp i Windows 10 som referens. Låt oss använda det här kommandot för att lägga till snabbmenyn.
Kortfattat, se följande exempel:
Windows Registry Editor version 5.00 [HKEY_CLASSES_ROOT\DesktopBackground\Shell\ScreenSnip] "MUIVerb"="Skärmklipp" "Icon"="%SystemRoot%\\System32\\shell32.dll, 259" [HKEY_CLASSES_ROOT\DesktopBackground\Shell\ScreenSnip\command] ""="explorer.exe ms-skärmklipp:"
Tweaken ovan lägger till följande snabbmeny:

Så här lägger du till snabbmenyn för skärmklipp i Windows 10, gör följande.
- Ladda ner följande registerfiler i zip-arkivet: Ladda ner registerfiler.
- Extrahera dem till vilken mapp du vill. Du kan placera dem direkt på skrivbordet.
- Dubbelklicka på filen "Add Screen Snip Context Menu.reg".
- Kommandot Skärmklipp är nu tillgängligt från skrivbordets snabbmeny.
Ångra-justeringen ingår för din bekvämlighet, så att du snabbt kan ta bort kommandot när det behövs.
För att spara tid kan du använda Winaero Tweaker. Den kommer med följande alternativ:

Aktivera alternativet för att lägga till snabbmenyn.
Ladda ner Winaero Tweaker
Det är allt.