Visa tillförlitlighetshistorik i Windows 10 [Hur man]
I Windows 10 kan du se tillförlitlighetshistorik för att inspektera fel och appkrascher på ett användbart sätt. Ett specialverktyg, Reliability Monitor, spårar systemstabilitet och relaterade händelser. Låt oss se hur du kommer åt denna användbara app.
Annons
Till visa tillförlitlighetshistorik i Windows 10, öppna Start-menyn och skriv pålitlighet
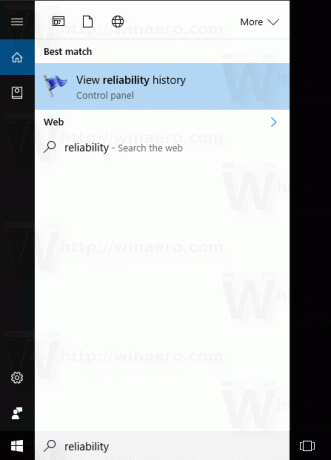
I sökresultaten klickar du på objektet "Visa tillförlitlighetshistorik", vilket öppnar rapporten om tillförlitlighetshistorik. Du är färdig.
Så här ser rapporten om tillförlitlighetshistorik ut:
I grund och botten ser det ut som en graf med ikoner som matchar olika händelser.
Informationsskylten används för programvaruhändelser som installation eller avinstallation av en app som slutfördes framgångsrikt.
För programinstallationer och avinstallationer som misslyckades visar grafen en varningsskylt.
För programvarufel som krascher används ett feltecken.
Du kan klicka på lämplig ikon för att lära dig mer om tidigare händelser. I mitt fall visar tillförlitlighetsmonitorn flera krascher av Edge.
I den nedre delen av fönstret kan du lära dig mer om evenemanget. För informationsmärken kan du se detaljer genom att klicka på länken "Visa tekniska detaljer". För fel och fel kan du snabbt leta efter tillgängliga lösningar.

Grafvärdet visas med ett speciellt stabilitetsindex. Dess värde kan vara från 1 till 10 och beror på antalet fel som har inträffat under en tidsperiod. Ju högre värde, desto stabilare är operativsystemet.
Reliability Monitor analyserar historiken för systemstabilitet för det senaste året. Grafen du ser i historiken kan rullas fram och tillbaka. Den är ordnad efter datum och ur lådan visar den de senaste uppgifterna aggregerade efter dagar. Du kan ordna dess data efter veckor.
I historikvyn påverkar de senaste felen stabilitetsindexet mer än fel som har hänt tidigare. Dagarna då din PC inte var påslagen ingår inte i beräkningen och exkluderas från mätningen.
Det är möjligt att spara hela tillförlitlighetshistoriken med hjälp av en speciell länk längst ner i fönstret.
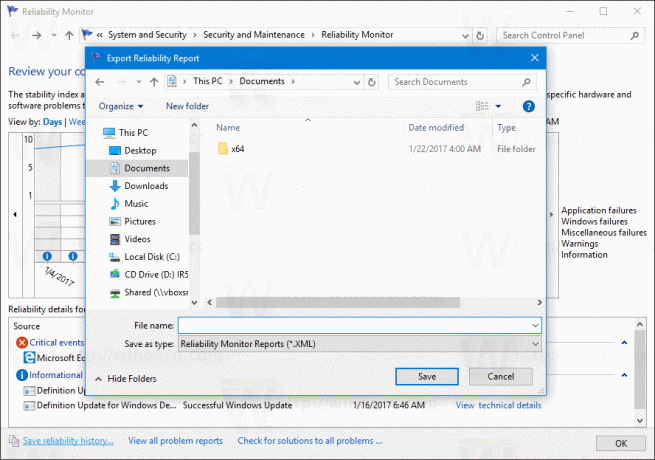
Där kan du använda ytterligare två användbara länkar.
Länken "Visa alla problemrapporter" låter dig se en lista över alla rapporter som kan skickas till Microsoft.
Länken "Sök efter lösningar på alla problem" är användbar för att snabbt söka efter tillgängliga lösningar. Windows söker efter lösning på fel online för appar och drivrutinsproblem.
När detta skrivs är Reliability Monitor endast tillgänglig i klassikern Kontrollpanel och har inte lagts till inställningar än.
Tillförlitlighetshistorik är ett riktigt användbart verktyg när du behöver kontrollera stabiliteten i ditt operativsystem och lära dig mer om fel i detalj. Den avslöjar alla programvarufel som du kanske har glömt och låter dig söka efter tillgängliga lösningar direkt från historikens användargränssnitt med ett klick.


