Inaktivera automatisk kopiering till urklipp i Snip & Sketch-appen i Windows 10
Från och med Windows 10 version 1809, även känd som "Oktober 2018 Update", implementerade Microsoft ett nytt alternativ - skärmklippning. En ny Snip & Sketch-app har lagts till Windows 10 för att snabbt klippa och dela en skärmdump. Så här förhindrar du Snip & Sketch-appen från att kopiera ditt klipp till urklipp när du kommenterar det.

Med det nya Skärmklippsverktyget kan du fånga en rektangel, klippa av ett område med fri form eller ta en helskärmsbild och kopiera den direkt till urklipp. Omedelbart efter att du har tagit ett klipp får du nu ett meddelande som tar dig och ditt klipp till Screen & Sketch-appen där du kan kommentera och dela. Skärmdumpar kan öppnas i Screen & Sketch-appen, som lägger till extra alternativ som Ink Color och Delay. Det gör det möjligt att lägga till kommentarer med en penna, beröring eller mus. Bilderna kan delas med andra appar. Följande artikel tar upp olika metoder du kan använda för att starta skärmklippsverktyget:
Annons
Ta en skärmdump med skärmklipp i Windows 10
Kort sagt, du kan trycka på Vinna + Flytta + S eller använd en speciell snabbknapp i rutan Åtgärdscenter.

För enkelhetens skull kan du också skapa en speciell knapp för skärmklipp i aktivitetsfältet. Ser
Lägg till skärmklipp i aktivitetsfältet i Windows 10
Så här inaktiverar du Autokopiera till Urklipp i Snip & Sketch-appen i Windows 10, gör följande.
- Öppna Klipp & skiss app.
- Klicka på menyknappen med tre punkter.
- Välj inställningar objekt från menyn.

- I Inställningar, gå till Kopiera automatiskt till urklipp sektion.
- Inaktivera alternativet Uppdatera klippbordet automatiskt när du kommenterar.
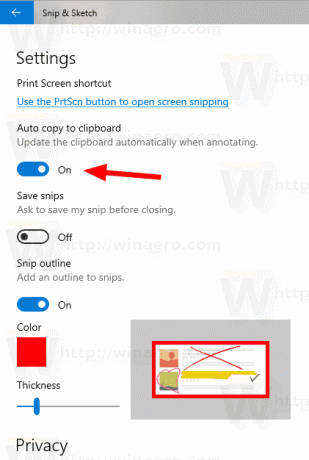
Det är allt.
Relaterade artiklar:
- Aktivera Snip Outline i Snip & Sketch-appen i Windows 10
- Lägg till skärmklipp i aktivitetsfältet i Windows 10
- Screen Sketch Tangentbordsgenvägar i Windows 10 (snabbtangenter)
- Aktivera Print Screen Key för att starta Screen Snipping i Windows 10
- Ta en skärmdump med skärmklipp i Windows 10
- Lägg till snabbmeny för skärmklipp i Windows 10
- Skapa genväg för skärmklipp i Windows 10
- Avinstallera och ta bort Screen Sketch i Windows 10


