Ändra UAC-promptbeteende för administratörer i Windows 10
Användarkontokontroll, eller bara UAC, är en del av Windows säkerhetssystem som förhindrar appar från att göra oönskade ändringar på din PC. Som standard visar UAC-prompten en dialogruta med Ja och Nej knappar för administratörer. I Windows 10 kan du ändra detta beteende. UAC-prompten kan avvisas automatiskt eller ställas in så att den visas på det säkra skrivbordet, eller ställ in på en mängd andra alternativ. Låt oss granska dem.
Annons

Sedan Windows Vista har Microsoft lagt till en ny säkerhetsfunktion som heter User Account Control (UAC). Den försöker förhindra skadliga appar från att göra potentiellt skadliga saker på din dator. När någon programvara försöker ändra systemrelaterade delar av registret eller filsystemet, Windows 10 visar en UAC-bekräftelsedialog där användaren ska bekräfta om han verkligen vill göra dessa ändringar. Vanligtvis är de appar som kräver upphöjning relaterade till hanteringen av Windows eller din dator i allmänhet. Ett bra exempel skulle vara Registry Editor-appen.

UAC kommer med olika säkerhetsnivåer. När dess alternativ är inställda på Meddela alltid eller Standard, kommer ditt skrivbord att nedtonas. Sessionen kommer tillfälligt att växlas till det säkra skrivbordet utan öppna fönster och ikoner, som endast innehåller en höjdprompt från User Account Control (UAC).
Medlemmar av Administratöreranvändargrupp måste bekräfta eller avvisa UAC-prompten utan att tillhandahålla extra referenser (UAC-samtycke). Användare utan administrativa rättigheter måste dessutom ange giltiga referenser för ett lokalt administratörskonto (UAC-referensuppmaning).
Det finns en speciell säkerhetspolicy i Windows 10 som gör det möjligt att ändra UAC-promptens beteende för administratörer.
Alternativen som stöds
- Höj utan att uppmana: Tillåter administrativa konton att utföra en operation som kräver höjning utan att kräva en extra bekräftelse.
- Fråga efter autentiseringsuppgifter på det säkra skrivbordet: UAC-prompten kommer att fråga efter ett användarnamn och lösenord. För att fortsätta måste användaren ange giltiga referenser. Uppmaningen visas på det säkra skrivbordet.
- Fråga om samtycke på det säkra skrivbordet: UAC-prompten visas på det säkra skrivbordet med Ja och Nej knappar.
- Fråga efter autentiseringsuppgifter: Användaren kommer att uppmanas att ange ett användarnamn och lösenord för ett administrativt konto. Den måste ange giltiga referenser. Skärmen kommer inte att nedtonas.
- Be om samtycke: UAC-prompten visas på ett vanligt (icke nedtonat) skrivbord med Ja och Nej knappar.
- Fråga om samtycke för icke-Windows binärer (standard): UAC-prompten visas på det säkra skrivbordet med Ja och Nej knappar för körbara filer som inte är signerade av Microsoft, det vill säga för appar från tredje part.
Om du kör Windows 10 Pro, Enterprise eller Education utgåva, kan du använda appen Local Security Policy för att ändra policyn. Alla versioner av Windows 10, inklusive Windows 10 Home, kan använda en registerjustering som nämns nedan.
För att ändra UAC-promptbeteende för administratörer i Windows 10,
- Tryck Vinna + R tangenterna tillsammans på ditt tangentbord och skriv:
secpol.msc
Tryck enter.

- Lokal säkerhetspolicy öppnas. Gå till Lokala användarpolicyer -> Säkerhetsalternativ.
- Bläddra till alternativet till höger Användarkontokontroll: Beteende för höjdprompten för administratörer.

- Dubbelklicka på denna policy för att ändra dess värde.
- Välj det UAC-beteende du vill ställa in för administratörer.
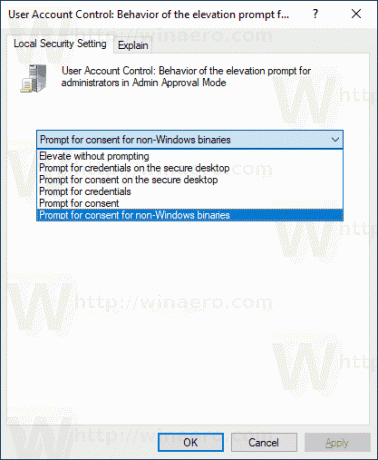
Om din Windows-utgåva inte innehåller secpol.msc verktyg, kan du tillämpa en registerjustering enligt beskrivningen nedan.
Aktivera UAC-prompt för inbyggd administratör med en Registry Tweak
- Öppen Registerredigerare.
- Gå till följande registernyckel:
HKEY_LOCAL_MACHINE\SOFTWARE\Microsoft\Windows\CurrentVersion\Policies\System
Tips: Se hur man hoppar till önskad registernyckel med ett klick.
Om du inte har en sådan nyckel är det bara att skapa den.
- Här kan du ändra eller skapa ett nytt 32-bitars DWORD-värde ConsentPromptBehaviorAdmin. Obs: Även om du är det kör 64-bitars Windows du måste fortfarande skapa ett 32-bitars DWORD-värde.
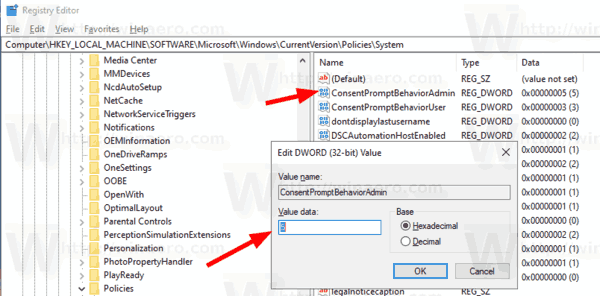 Ställ in dess värdedata till ett av följande värden:
Ställ in dess värdedata till ett av följande värden:- 0 - Höj utan att uppmana
- 1 - Fråga efter autentiseringsuppgifter på det säkra skrivbordet
- 2 - Fråga om samtycke på det säkra skrivbordet
- 3 - Fråga efter referenser
- 4 - Fråga om samtycke
- 5 - Fråga om samtycke för icke-Windows-binärer
- Starta om Windows 10.
För att spara tid kan du ladda ner följande färdiga registerfiler.
Ladda ner registerfiler
Ångra tweak ingår.
Det är allt.
Relaterade artiklar:
- Ändra UAC-promptbeteende för standardanvändare i Windows 10
- Inaktivera Dimmed Secure Desktop för UAC-prompt i Windows 10
- Dölj administratörskonto från UAC-prompt i Windows 10
- Aktivera CTRL+ALT+Delete Prompt för UAC i Windows 10
- Skapa förhöjd genväg för att hoppa över UAC-prompten i Windows 10
- Hur man ändrar UAC-inställningar i Windows 10
- Fix Yes-knappen inaktiverad i UAC-dialoger i Windows 10, Windows 8 och Windows 7
- Hur man stänger av och inaktiverar UAC i Windows 10

