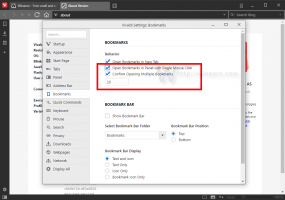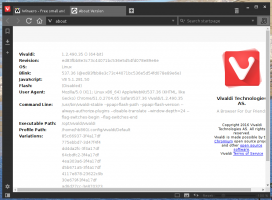Ändra musrullningshastighet i Windows 10
I Windows 10 kan du ändra antalet rader som det aktiva dokumentet ska rulla för varje rörelse av ditt mushjul. Du kan också få den att rulla en skärm med text i taget. Här är hur det kan göras.
Annons
Du kan använda antingen den klassiska appleten Mouse Properties, den moderna appen Inställningar eller en registerjustering för att konfigurera antalet rader för rullningsfunktionen för mushjulet i Windows 10. Låt oss se över alla dessa metoder.
För att ändra musens rullningshastighet i Windows 10, gör följande.
- Öppna Appen Inställningar.
- Gå till Enheter -> Mus.
- Välj till höger Flera rader åt gången under Rulla på mushjulet för att rulla.
- Justera skjutreglagets position för att ange antalet rader mellan 1 och 100 rader åt gången. Som standard är den inställd på 3.
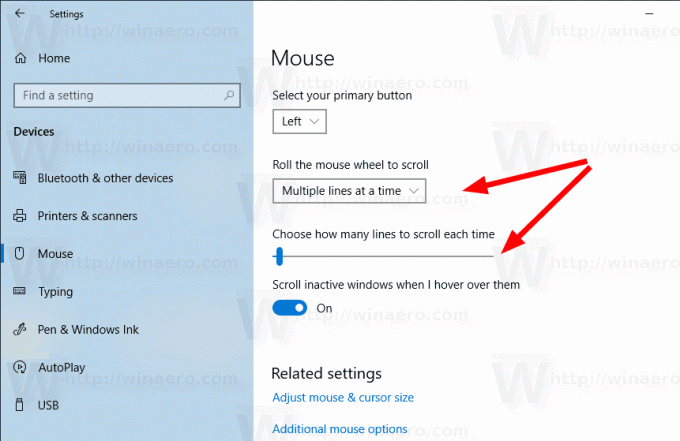
- För att konfigurera mushjulet så att det rullar en skärm i taget, välj En skärm i taget från Rulla på mushjulet för att rulla rullgardinsmenyn.
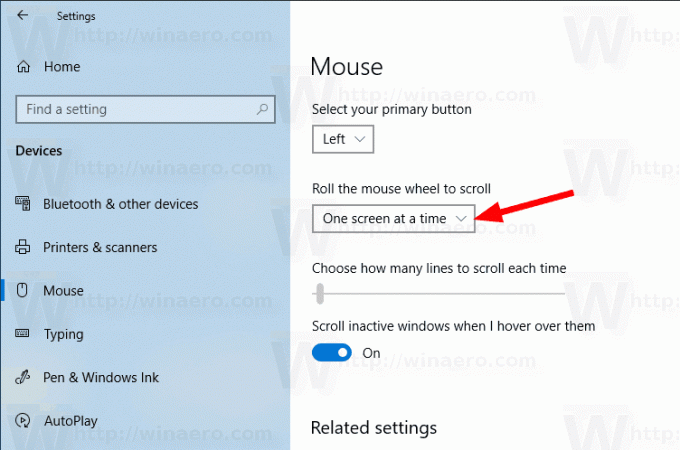
Du är färdig. Du kan stänga appen Inställningar.
Ändra musrullningshastighet med musegenskaper
- Öppna klassisk kontrollpanel.
- Gå till Kontrollpanel\Hårdvara och ljud.
- Klicka på Mus länk.
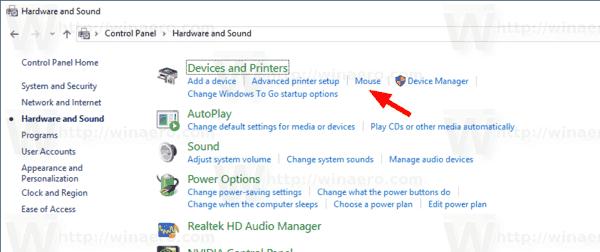
- Öppna fliken Hjul i nästa dialogruta.
- Konfigurera Vertikal rullning alternativ. Ställ in önskat antal rader att rulla åt gången, eller aktivera En skärm i taget alternativ.

Du är färdig.
Ändra musrullningshastighet med en registerjustering
- Öppna Registry Editor app.
- Gå till följande registernyckel.
HKEY_CURRENT_USER\Kontrollpanelen\Mus
Se hur du går till en registernyckel med ett klick.
- Ändra strängens (REG_SZ) namn till höger WheelScrollLines.
- Ställ in dess värdedata till ett nummer mellan 1 och 100 för antalet rader att rulla åt gången.
- För att aktivera alternativet En skärm i taget, uppsättning WheelScrollLines till -1.
- För att ändringarna som görs av registerjusteringen ska träda i kraft måste du göra det logga ut och logga in på ditt användarkonto.
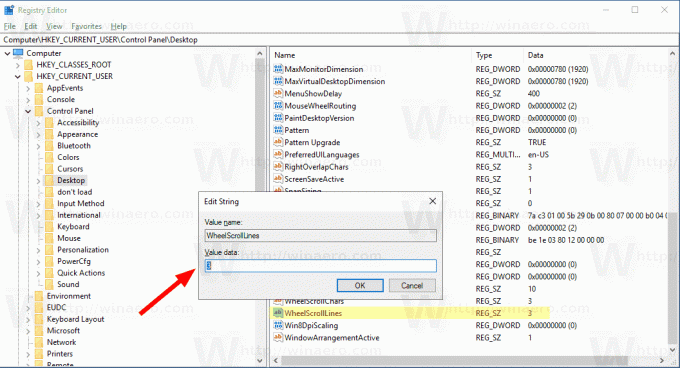
Det är allt.