Inaktivera eller aktivera raderingsbekräftelse för foton-appen i Windows 10
Så här inaktiverar eller aktiverar du raderingsbekräftelse för foton-appen i Windows 10.
Windows 10 levereras med en Photos-app som ersatte Windows Photo Viewer och Photo Gallery. Dess bricka är fäst vid Start-menyn. Den kommer med tät integration med Microsofts alldeles egna molnlösning, OneDrive. Windows 10 Photos app låter dig inaktivera eller aktivera en raderingsbekräftelsedialogruta som visas när du tar bort en fil medan du bläddrar i dina fotosamlingar. Här är hur.
Annons
Den inbyggda Photos-appen låter dig visa bilder och utföra grundläggande redigering. Dess bricka är fäst vid Start-menyn. Dessutom är appen associerad med de flesta bildfilformat direkt. Photos erbjuder mycket grundläggande funktionalitet för att visa bilder från användarens lokala enhet eller från OneDrives molnlagring.
Obs: Intresserade användare kan återställ den klassiska skrivbordsappen, Windows Photo Viewer.
Foto-appen ingår som standard i Windows 10. Den tar emot uppdateringar automatiskt. Om du har
tog bort den eller vill uppgradera den manuellt, navigera till denna sida på Microsoft Store.
Appen Foton kommer med en uppsättning 3D-effekter. Funktionen är tänkt att tillåta användare att lägga till 3D-objekt och använda avancerade effekter på dem. Ser
Lägg till 3D-effekter till bilder med foton i Windows 10
När du sparar en bild med 3D-effekter skriver appen Foton ditt arbete till en videofil. Den använder ditt grafikkort (GPU) för hårdvaruaccelererad videokodning.
Om du tar bort en fil i appen Foton visar appen en raderingsdialogruta (aktiverad som standard) före filen och alla dess exakta dubbletter flyttas till Papperskorgen i Windows 10.
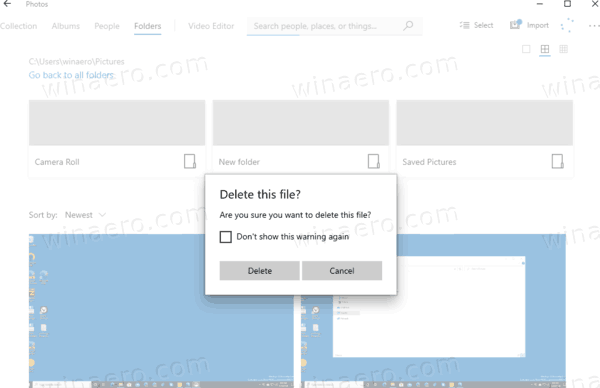
Om du vill radera bilder snabbare och spara tid kan du inaktivera det.
För att inaktivera raderingsbekräftelse för foton-appen i Windows 10,
- Öppna Foton. Dess bricka är som standard fäst vid Start-menyn.

- Om du behöver ta bort en fil, tryck på Delete på tangentbordet eller välj Radera från högerklicksmenyn på bilden.
- Slå på Visa inte denna varning igen alternativet i dialogrutan för raderingsbekräftelse och klicka sedan på Radera.
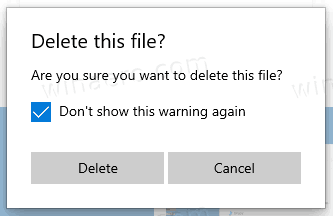
Alternativt kan du använda ett alternativ i appinställningarna. Den kan också användas för att återaktivera dialogrutan för bekräftelse av borttagning.
Du är färdig.
För att inaktivera eller aktivera raderingsbekräftelse för foton-appen i Windows 10,
- Öppna Foton. Dess bricka är som standard fäst vid Start-menyn.

- Klicka på menyknappen med tre punkter i det övre högra hörnet.
- Välj inställningar kommandot från menyn.

- Under Visning och redigering, sätta på (detta är som standard) eller av de Visa dialogrutan för bekräftelse av radering alternativ för vad du vill ha.

Du är färdig.
Artiklar av intresse.
- Inaktivera länkade dubbletter i Windows 10 Photos App
- Inaktivera hårdvaruacceleration i Windows 10 Photos-appen
- Beskär bilder med foton i Windows 10
- Lägg till favoriter i foton i Windows 10
- Ändra Photos App Live Tile-utseende i Windows 10
- Aktivera zoom med mushjul i foton i Windows 10
- Alternativ för säkerhetskopiering och återställning av foton i Windows 10
- Hur man taggar personer i appen Foton i Windows 10
- Aktivera det mörka temat i foton i Windows 10
- Uteslut OneDrive-bilder från foton i Windows 10
- Ställ in foton som skärmsläckare i Windows 10
- Inaktivera ansiktsigenkänning och -igenkänning i foton i Windows 10
- Logga in eller logga ut från Windows 10 Photos-appen
