Kontrollera systemenheten för fel i Windows 10
Att kontrollera systemenheten för fel är en viktig uppgift när du vill lösa olika problem med operativsystemet och filsystemet. Om du stöter på några läs- eller skrivfel för hårddiskar i Windows 10 eller prestandaproblem när du utför diskoperationer, är det en bra idé att kontrollera din systemenhet för fel.
Annons
 Drivfel indikerar vanligtvis att det är något fel på filsystemet. De kan orsakas av olika orsaker, allt från felaktiga avstängningar till fysisk skada på enhetens yta om det är en hårddisk. För att se om din enhet har filsystemfel måste du kontrollera den.
Drivfel indikerar vanligtvis att det är något fel på filsystemet. De kan orsakas av olika orsaker, allt från felaktiga avstängningar till fysisk skada på enhetens yta om det är en hårddisk. För att se om din enhet har filsystemfel måste du kontrollera den.Du kan först kontrollera informationen från Windows. Om det finns något problem med enheten som Windows kan upptäcka, kommer den att rapportera detta i säkerhets- och underhållskontrollpanelen i Windows 10 (kallas Action Center i Windows 8 och Windows 7). För att kontrollera denna information, följ dessa steg:
- Öppna Kontrollpanelen.
- Gå till följande applet:
Kontrollpanel\System och säkerhet\Säkerhet och underhåll
- Under "Drive status" ser du aktuell status för dina enheter. I mitt fall rapporterar Windows 10 inga problem:

Till kontrollera en enhet för filsystemfel i Windows 10måste du göra följande:
- Öppna en kommandotolk som administratör (en förhöjd instans). Ser hur man öppnar förhöjd kommandotolk i Windows 10.

- Skriv följande i den förhöjda kommandotolken du just öppnade:
chkdsk /F DriveLetter:
Byt ut DriveLetter-delen med den faktiska enhet eller partitionsbokstav du vill kontrollera. Till exempel kommer följande kommando att utföra en felkontroll på enhet D:
chkdsk /F D:
Om enheten inte används kommer diskkontroll och reparation att påbörjas. Om enheten används kommer Chkdsk att fråga dig om du ska tvinga en demontering eller schemalägga enhetskontrollen för nästa uppstart.
Schemalägg enhetskontrollen vid nästa uppstart
Chkdsk kan köras i skrivskyddat läge på systemenheten, men för att åtgärda fel måste enheten avmonteras av alla andra program som kommer åt den. På den enhet där Windows operativsystem körs kan Chkdsk /F endast göras före nästa uppstart eftersom enheten används av operativsystemfiler. Du kan kontrollera systemenheten för fel i Windows 10 genom att utföra följande kommando:
chkdsk /F C:
Du kommer att se följande utdata:
När du trycker på Y för att bekräfta begäran kommer Chkdsk att köras nästa gång innan Windows 10 startar helt.

Du kommer att kunna avbryta den inom en timeoutperiod (du kan justera denna timeout enligt beskrivningen i artikeln Ändra Chkdsk-timeout vid start av Windows 10):
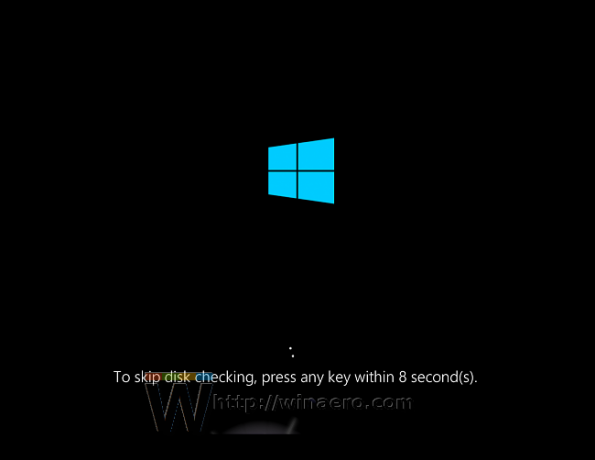
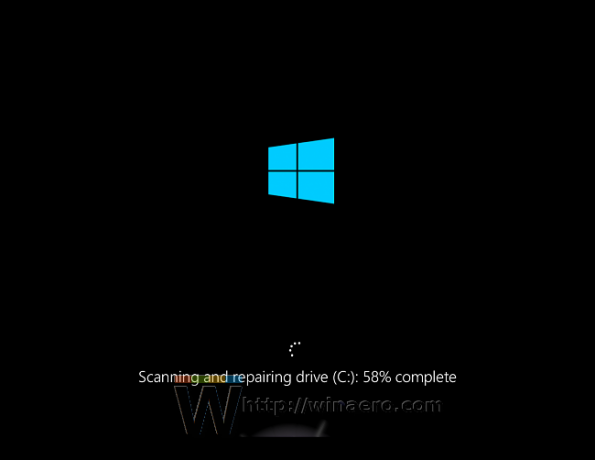
Avbryt en schemalagd körkontroll
Om du ändrar dig kan du avbryta den schemalagda enhetskontrollen innan du startar om Windows 10. Kör följande kommandon i en förhöjd kommandotolk:
- För att kontrollera om en enhetskontroll är schemalagd manuellt vid omstart, kör följande kommando:
chkntfs c:
Utdata kommer att berätta om chkdsk /F har använts för att manuellt schemalägga en diskkontroll, annars kommer den att rapportera att enheten inte har en "smutsig" bit inställd.
- För att avbryta en schemalagd enhetskontroll, skriv följande kommando:
chkntfs /x C:
Utgången blir som följer:
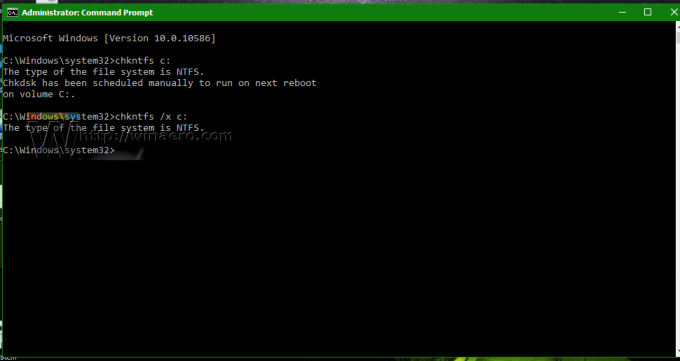
Det är allt. När chkdsk har avslutat enhetskontrollen kan du hitta dess resultat genom att följa stegen som beskrivs här: Hur man hittar chkdsk-resultat i Windows 10

