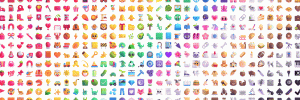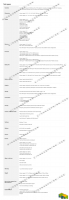Windows 11 Öppna kommandotolken
Det finns många sätt att öppna kommandotolken i Windows 11. I den här artikeln försökte vi täcka alla möjliga metoder. Många av dem kanske redan är bekanta för dig, men Windows 11 ändrar några av de traditionella alternativen.
Dessa dagar marknadsför Microsoft aktivt PowerShell och Windows Terminal som standardkonsolappar på Windows. Den klassiska kommandotolken tar ett baksäte i Windows 11 och visas inte ens i Start-menyn. Det är dock inte riktigt svårt att starta den när du behöver den.
Hur man öppnar kommandotolken i Windows 11
Det finns flera metoder för att komma åt den klassiska kommandotolken. Du kan använda Windows Terminal, som innehåller en profil för det klassiska verktyget. Du kan starta den direkt från den nya Windows-verktyg mappen och till och med från Filutforskaren. Slutligen finns det några mindre uppenbara metoder. Låt oss granska dem alla.
Öppna kommandotolken från Windows Terminal
-
Öppna Windows Terminal med valfritt föredraget alternativ. Högerklicka till exempel på Start-knappen och välj Windows Terminal.
- Tryck Ctrl + Flytta + 2 eller klicka på nedåtpilen bredvid knappen ny flik.
- Välj Kommandotolken.
Windows Terminal-appen kommer att vara värd för kommandotolksessionen som du kan använda som din vanliga cmd.exe-applikation.
Använder dialogrutan Kör
Här är ett av de snabbaste sätten att öppna kommandotolken i Windows 11. Det fungerar från vilken app som helst. Det kräver bara att du trycker på ett par knappar. Tryck Vinna + R, ange sedan cmd och tryck Stiga på.
Öppna Kommandotolken från Start-menyn
- Klicka på Start meny knappen, den med fyra blå rutor i aktivitetsfältet.
- Klicka nu Alla appar.
- Klicka på Windows-verktyg.
- Öppna i ett nytt fönster Kommandotolken.
Öppna kommandotolken från Windows Search
Windows Search är ett annat snabbt sätt att öppna kommandotolken.
För att öppna kommandotolken i Windows 11 från Sök, gör följande.
- Klicka på sökknappen i aktivitetsfältet eller använd Vinna + S genväg. Du kan också öppna Start-menyn och använda sökfältet.
- Börja skriva Kommandotolken eller en kortare
cmdkommando. Lansera Kommandotolken från sökresultaten.
Kör kommandotolken från File Explorer
I ett nötskal är Command Prompt bara en vanlig Win32-app som lagrar sina filer på systemenheten. Om du vill veta var Windows har den körbara kommandotolken, gå till C:\Windows\System32 och hitta filen cmd.exe. Det är din kommandotolk i Windows 11.
Dessutom tillåter Windows 11 File Explorer att öppna kommandotolken direkt i den aktuella mappen.
Öppna cmd.exe i den aktuella mappen
- Öppna File Explorer, t.ex. använda Vinna + E snabbtangent.
- Gå till önskad mapp.
- Typ
cmd.exei adressfältet i Filutforskarens fönster. - Träffa Stiga på för att öppna kommandotolken direkt i den aktuella mappen.
Du kan också öppna Kommandotolken från Task Manager i Windows 11. Eftersom Microsoft har gjort några drastiska ändringar i Windows 11 rekommenderar vi att du läser vår dedikerade artikel som förklarar hur man öppnar Task Manager i Windows 11.
Starta kommandotolken från Aktivitetshanteraren
- Tryck Ctrl + Flytta + Esc för att öppna appen Task Manager.
- Klick Fil > Ny uppgift.
- Typ
cmd, Klicka sedan OK. - En ny kommandotolk öppnas.
Om ditt system inte startar och du vill felsöka det från återställning, kan du också använda kommandotolken. Så här gör du det.
Hur man öppnar kommandotolken från återställning i Windows 11
- Starta i Windows Recovery genom att trycka på Flytta + F8 innan Windows försöker starta i normalt läge.
- Klick Felsökning.
- Klick Avancerade alternativ.
- Klick Kommandotolken.
Öppna kommandotolken under installationen av Windows 11
Du kan också öppna kommandotolken under installationen av Windows 11. Allt du behöver göra är att starta upp med din Windows installationsmedia och trycka på Flytta + F10 under något steg (innan Windows 11 börjar installera sina filer).
Hur man skapar en genväg till kommandotolken i Windows 11
- Högerklicka var som helst på skrivbordet eller i valfri mapp där du vill skapa en genväg till kommandotolken i Windows 11.
- Välj Nytt föremål > Genväg.
- Skriv in i ett nytt fönster
cmd.exei det enda tillgängliga inmatningsfältet och klicka Nästa. - Ge din genväg ett meningsfullt namn och klicka sedan Avsluta.
Nu kan du byta namn på din genväg eller ändra dess ikon. Tyvärr kan du inte fästa den genvägen direkt i aktivitetsfältet, men här är en lösning.
Så här fäster du kommandotolken till aktivitetsfältet i Windows 11
Allt du behöver göra är att öppna kommandotolken i Windows 11 med någon av metoderna som beskrivs i den här artikeln. Högerklicka sedan på kommandotolksikonen i aktivitetsfältet och välj Fäst till aktivitetsfältet.
Efter det kan du starta kommandotolken i Windows 11 med ett enda klick på aktivitetsfältet. Propert.
Lägg till kommandotolken i snabbmenyn i Windows 11
- Ladda ner ett ZIP-arkiv med nödvändiga registerfiler med hjälp av denna länk.
- Extrahera filer till valfri mapp. Om det behövs, avblockera filerna.
- Starta
Lägg till Command Prompt.regfil och bekräfta ändringar i Windows-registret. - Nu kan du högerklicka i valfri mapp och välja Visa fler alternativ > Öppna kommandotolken här.
Ångra-filen finns också med i arkivet.
Alternativt kan du använda Winaero Tweaker. Den innehåller ett alternativ för att snabbt lägga till kommandotolken till Windows 11 snabbmeny och till och med anpassa dess utseende. Här har du.
Lägg till kommandotolken i snabbmenyn med Winaero Tweaker.
- Ladda ner appen härifrån och installera den.
- I den vänstra rutan, navigera till snabbmenyn \ Lägg till kommandotolk till snabbmenyn.
- Till höger, markera alternativet för att lägga till det i snabbmenyn.
- Anpassa alternativen enligt dina preferenser och klicka på Tillämpa.
Du är färdig. Nu kan du högerklicka på en mapp och välja Visa fler alternativ > Öppna kommandotolken här.
Tips: Att klicka på Visa fler alternativ i snabbmenyerna bara för att komma till kommandotolksalternativet är en besvärlig och inte så bekväm process. Du kan ställa in Kommandotolken som standardprofil i Windows Terminal, använd sedan alternativet Öppna Windows Terminal i snabbmenyn utan att öppna ytterligare menyer.
Alternativt kan du använda en dedikerad guide som beskriver hur man lägger till Öppna i Windows Terminal" överlappande sammanhangsmeny till Windows 11.
Nu vet du alla möjliga sätt att öppna kommandotolken i Windows 11.