Windows 11 URI-kommandon för att starta appar direkt
Här är den mest omfattande listan över Windows 11 URI-kommandon för appar för att starta dem direkt. URI står här för Uniform Resource Identifier, ett speciellt protokoll. Den kan användas för att starta inbyggda appar och Microsoft Store-appar direkt.
Annons
Sedan Windows 8 har Microsoft Windows en egen Store-app. Det låter dig installera, uppdatera och ta bort modern programvara med ett par klick. Förutom verktyg från tredje part innehåller Windows en uppsättning inbyggda appar, som faktiskt också är Store-appar. På samma sätt får de uppdateringar från butiken. Miniräknare, klockor och foton är exempel på sådana appar.
Många Microsoft Store-appar registrerar ett speciellt protokoll som du kan använda för att öppna appen direkt. Det kallas URI och står för "Unique Resource Identifier". Sådan URI: er finns också för sidor i Inställningar och tillåta att sådana sidor öppnas direkt.
För att göra det, skriv in URI: n i rutan Kör, i kommandotolken eller i filutforskarens adressfält. När du trycker på Enter öppnar Windows omedelbart lämpligt program. Det kan vara mycket användbart och tidsbesparande.
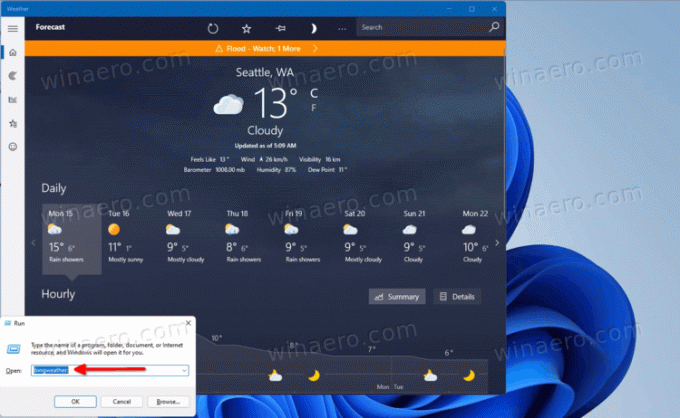
Det här inlägget innehåller hela listan över URI-kommandon för att starta Windows 11-appar direkt.
Windows 11 URI-kommandon för appar
| Ansökan | URI-kommando |
|---|---|
| Tillgängliga nätverk | ms-availablenetworks: |
| Kalkylator | kalkylator: |
| Kalender | outlookcal: |
| Kamera | microsoft.windows.camera: |
| Kasta | ms-settings-connectabledevices: devicediscovery |
| Klocka | ms-klocka: |
| Feedback Hub | feedback-hub: |
| Groove musik | mswindowsmusic: |
| Post | outlookmail: |
| Kartor | bingmaps: |
| Microsoft Edge | microsoft-edge: |
| Microsoft News | bingnews: |
| Microsoft Solitaire Collection | xboxliveapp-1297287741: |
| Microsoft Store | ms-windows-store: |
| Filmer & TV | mswindowsvideo: |
| Aviseringscenter | ms-actioncenter: |
| människor | ms-people: |
Personinställningar |
ms-people: inställningar |
| Foton | ms-foton: |
| Projekt | ms-settings-displays-topology: projektion |
| inställningar | ms-inställningar: |
| Skärmklippverktyget | ms-ScreenSketch: |
| Snipping Tool - skärmklipp | ms-skärmklipp: |
| Tips | ms-get-started: |
| Väder | bingweather: msnweather: |
| Windows säkerhet | windowsdefender: |
Så här kan du använda sådana URI-kommandon.
Hur man använder URI-kommandon
Som nämnts ovan kan du använda URI-kommandon för att öppna Windows 11-appar direkt. Förutom att använda dem i dialogrutan Kör och Windows Terminal, kan du skapa en genväg för en specifik URI. Här är hur.
Hur man utför ett URI-kommando
- tryck på Vinna + R tangenterna tillsammans på tangentbordet för att öppna dialogrutan Kör.
- I den Springa rutan, skriv valfritt kommando från tabellen från föregående kapitel i den här artikeln och tryck på Stiga på nyckel.
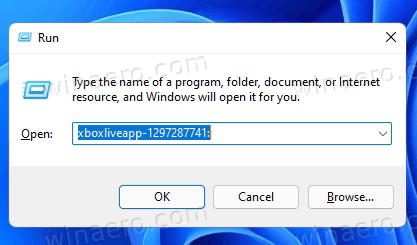
- Alternativt, högerklicka på Start-knappen och välj Windows Terminal.
- Växla den till Kommandotolken profil (Ctrl + Flytta + 2).
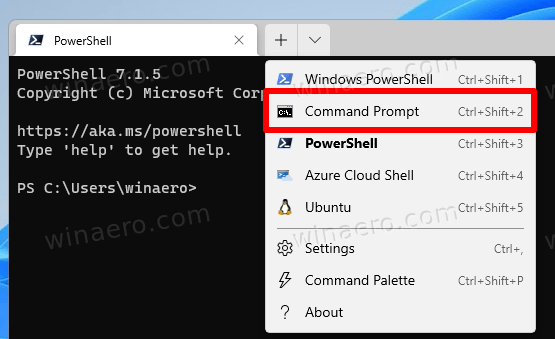
- Typ
Start, tryck på mellanslagstangenten och skriv eller klistra in appkommandot. Till exempel,starta bingweather:.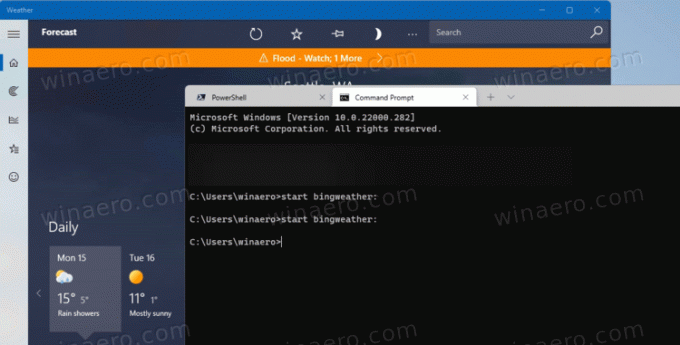
- När du slår Stiga på, Windows 11 kommer omedelbart att starta den associerade appen.
- Slutligen kan du skriva ett sådant kommando i filutforskarens adressfält och trycka på Stiga på att köra den.
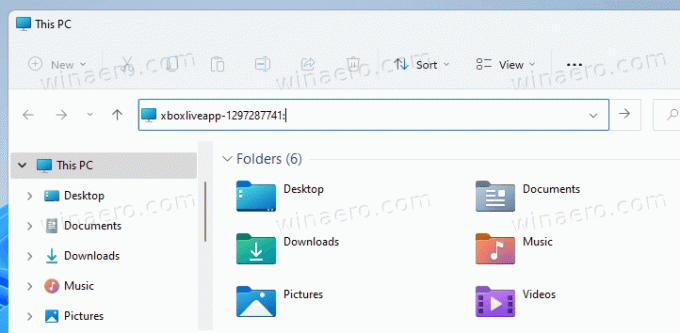
Vilken som helst duger. Det är så du kör URI-protokollkommandona för Windows 11-appar. På samma sätt kan du skapa en genväg på skrivbordet för något av kommandona.
Skapa genväg för URI-kommandot
- Högerklicka på skrivbordsbakgrunden.
- Välj Ny > Genväg.
- Skriv nu något av kommandona från tabellen ovan och klicka Nästa.
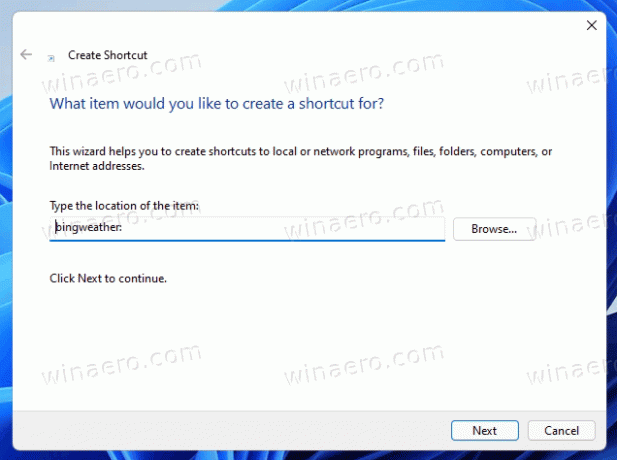
- Slutligen, ange önskat namn för din genväg.
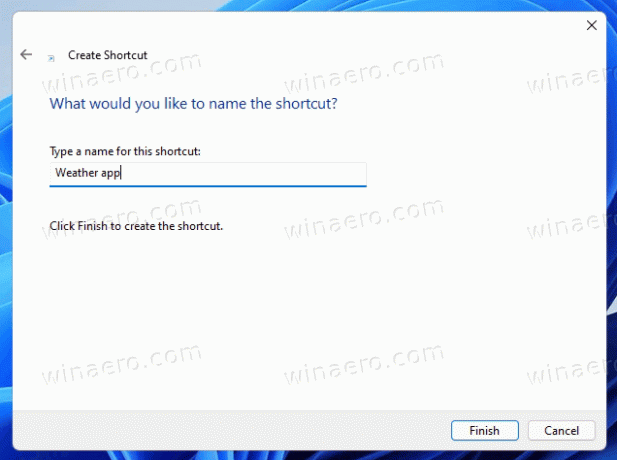
- Klicka på Avsluta.

Gjort. Nu, om du klickar på en sådan genväg, kommer den att öppna den tillhörande Store-appen! Du kan nu högerklicka på genvägen och välja Egenskaper för att ändra dess ikon. Du kan också flytta den från skrivbordet till någon annan mapp om det behövs.
Det är allt.

