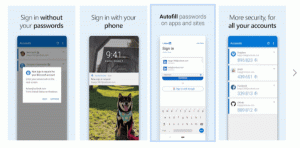Hur man återställer alternativet Visa bildinformation i Firefox
Så här återställer du saknade Visa bildinformation menyalternativ i Firefox. Detta inlägg har varit tog bort i Firefox 88 och inte längre en del av det nya Proton UI. Det öppnade dialogrutan Sidinformation direkt till Media fliken, som många tycker är bekväm.
Annons
Om du högerklickar på en bild i Mozilla Firefox får du reda på att Visa bildinformation inträde är inte längre tillgängligt.
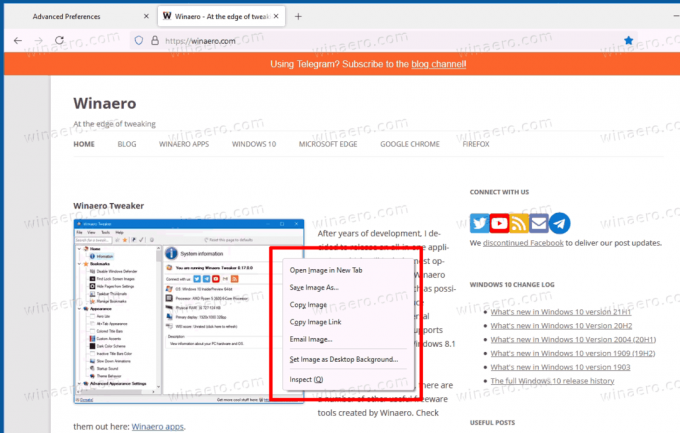
Lyckligtvis finns det ett about: config-alternativ som återställer alternativet för bilder. Dessutom kommer vi att granska ett par metoder som du kan använda för att hämta bildinformationen med ett par klick. Slutligen finns det ett tillägg som du kan använda.
För att återställa alternativet Visa bildinformation i Firefox högerklicksmenyn måste du göra följande.
Återställ alternativet Visa bildinformation i Firefox
- Starta webbläsaren Firefox.
- Typ
om: configi adressfältet och tryck på Enter. - Klicka på Acceptera risken och fortsätte-knappen på Fortsätt med försiktighet sida.

- Skriv eller kopiera och klistra in
browser.menu.showViewImageInfoi sökrutan. - Ställ in
browser.menu.showViewImageInfomöjlighet attSann.
Du är färdig! Högerklicka nu på en bild på en webbplats. Du har nu Visa bildinformation post i bildens sammanhangsberoende meny!
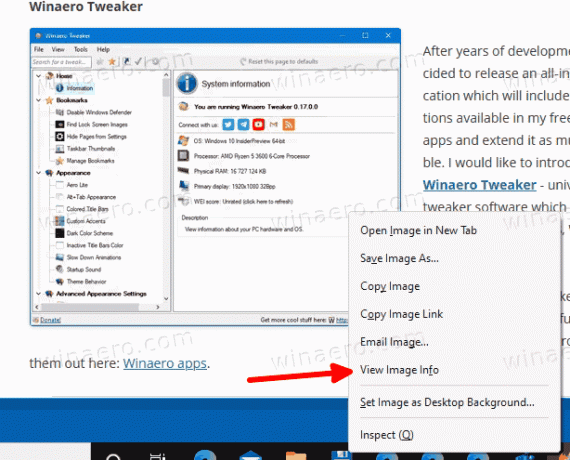
Alternativt kan du använda Sidinformation dialogrutan för Firefox och dess Media flik. Fliken listar alla bilder på målsidan och har en förhandsgranskningsminiatyr som kan användas för att hitta den önskade bilden. Det är mindre bekvämt, men kan användas direkt utan att ändra webbläsarinställningarna.
Visa bildinformation i dialogrutan Sidinformation
- När du är på en webbsida trycker du på Ctrl + jag.
- I dialogrutan Sidinformation klickar du på Media flik.

- Hitta bilden i listan som du vill se information om.
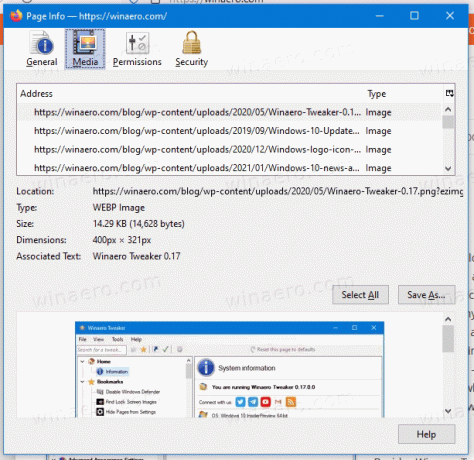
Dialogrutan visar upplösning och URL-adress för bilder, tillsammans med andra tekniska detaljer. Du kan också spara en eller flera bilder med knappen "Spara som" som finns på fliken Media.
Förutom kortkommandot kan du öppna sidinformationsdialogrutan med hjälp av webbplatsikonen i adressfältet. Här är hur det kan göras.
Öppna sidinformation med hjälp av webbplatsikonen i adressfältet
- Klicka på webbplatsikonen i Firefox adressfält.
- Klicka på "Anslutning säker" i popup-fönstret.
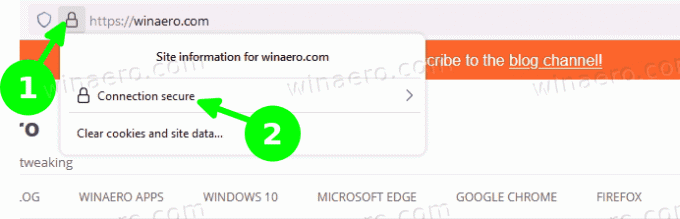
- Välj "Mer information".
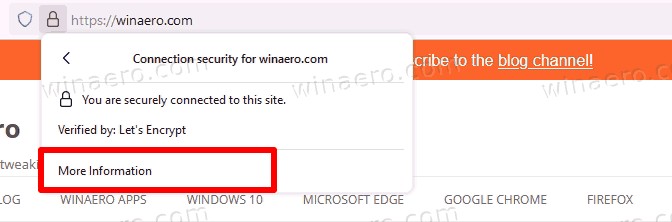
- Detta öppnar dialogrutan "Sidinformation".

Slutligen kan du installera ett speciellt tillägg som inte bara lägger till det saknade Visa bildinformation ingång till högerklicksmenyn på bilden men utökar den också genom att ta med extra alternativ som bildkonverterare.
Firefox-tillägget "View Image Info Reborn".
Installera Visa bildinformation Reborn tillägg från det officiella Firefox-tilläggsförrådet.
Visa bildinformation Reborn
Besök tilläggssidan och klicka på Lägg till och bekräfta sedan din avsikt.
Tilläggen kommer med en alternativsida som låter användaren utföra en mängd olika åtgärder. Åtgärderna är följande.
- Se bilden på den aktuella fliken.
- Visa bildinformation i ett nytt fönster.
- Visa bildinformation på en ny flik.
- Visa bildinformation i överlägget.
- Spara WEBP-bilder som PNG eller JPG.
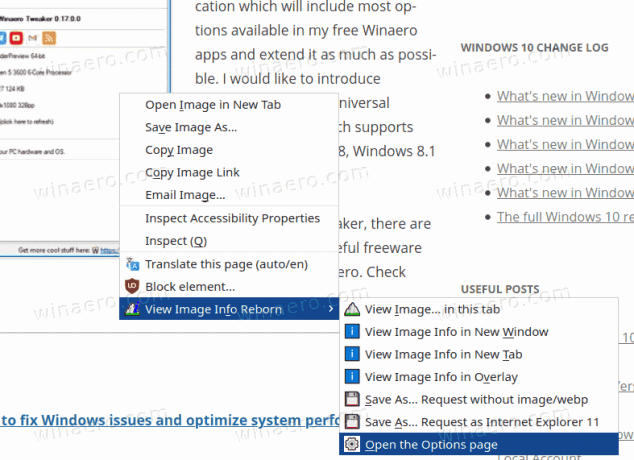
De ovan nämnda alternativen kan visas direkt i bildens snabbmeny, eller kan döljas.
När undermenyn är dold kan du komma åt de extra åtgärderna genom att använda kortkommandon. T.ex. som standard öppnas bilddetaljerna i ett nytt fönster, men om du klickar på "Visa bildinformation" medan du håller ned Ctrl tangenten kommer den att visa bildinformation på en ny flik. De Flytta tangenten öppnar den i ett överläggsfönster.
Du kan konfigurera dessa alternativ på begäran från om: tillägg webbläsarens sida.
Ändra alternativ för "View Image Info Reborn"-tillägget
- I Firefox trycker du på Ctrl + Flytta + A, eller typ
om: tilläggi adressfältet. - Klicka på Visa bildinformation Reborn i listan.
- Klicka på Inställningar flik.
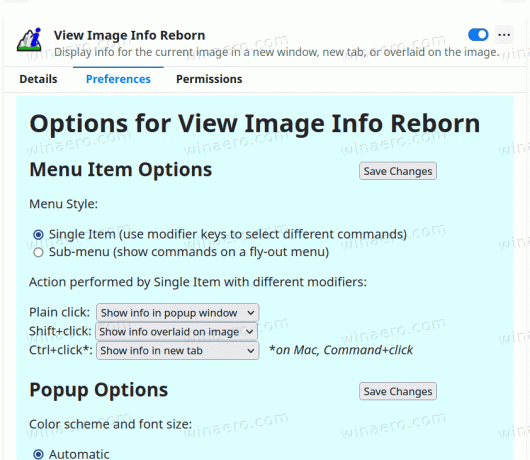
- Ändra menystil, kortkommandon och visningsalternativ för vad du vill ha.
Du är färdig.
Tilläggssäkerhet och behörigheter
Detta tillägg har en "Varningsetikett" på webbplatsen för Mozilla Add-ons. Den läser att tillägget inte aktivt övervakas för säkerhet av Mozilla. Se till att du litar på det innan du installerar.
En annan anledning till oro är tilläggsbehörigheter. Den är inställd på att be om åtkomst till varje sida och dess innehåll. Författaren förklarade kort att det krävs tillstånd för att arbeta med bilder lagrade på andra domäner än den ursprungliga webbsidan, t.ex. på ett CDN. Detta behövs också för att få tillgång till information om typ och senast ändrad för bilder, samt för att implementera Spara som... alternativ.
Det handlar om ämnet.