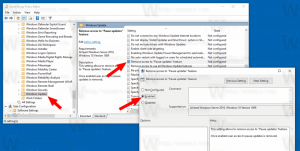Spara lista över tjänster till fil i Windows 10
Windows-tjänster är en speciell app som körs i bakgrunden. De flesta av dem har ingen interaktion med användarsessionen och har inget användargränssnitt. Tjänster är en av de viktigaste delarna av Windows NT-operativsystemfamiljen som startades med Windows NT 3.1 och inkluderar alla moderna Windows-versioner som Windows 7, Windows 8 och Windows 10. Idag kommer vi att se hur man sparar listan över pågående och stoppade tjänster till en textfil.
Att spara listan över tjänster till en fil är inte ett problem när du använder någon processhanterare från tredje part. Till exempel tillåter den välkända processhanteraren från Sysinternals, Process Explorer, export av listan med appar som körs.
Ur lådan erbjuder Windows 10 några verktyg för att hantera tjänster. Det enda GUI-verktyget är en speciell MMC-snap-in som kallas "Tjänster". Tryck Vinna + R kortkommandon på tangentbordet för att öppna dialogrutan Kör. Typ tjänster.msc i rutan Kör.
Tjänster-konsolen ser ut som följer.
Det tillåter dock inte att listan över tjänster sparas till en fil.
För att kringgå denna begränsning kan vi använda ett speciellt konsolverktyg, "sc". Det är en kraftfull app som låter dig hantera befintliga tjänster i Windows 10.
Spara pågående tjänster till en fil
För att spara pågående tjänster till en fil i Windows 10, gör följande.
- Öppna en ny kommandotolk som administratör.
- Skriv följande kommando för att spara listan över pågående tjänster till en fil:
sc query type= service > "%userprofile%\Desktop\active_services.txt"
Ändra filnamnet och dess sökväg enligt dina önskemål.
- Genom att följa exemplet ovan får du en textfil med namnet "active_services.txt" i Desktop-mappen. Den kommer att innehålla listan över dina tjänster som körs för närvarande. Öppna den med en textredigeringsapp, t.ex. Anteckningsblock.
Du är färdig.
Tips: Kör sc.exe med alternativet /? (sc /?) för att se de tillgängliga alternativen. Alternativt, se detta online-dokument.
Alternativt kan du använda PowerShell. Den kommer med en speciell cmdlet Get-Service.
Spara pågående tjänster till en fil med PowerShell
- Öppen PowerShell. Om det behövs, kör det som Administratör.
- Skriv kommandot
Get-Service | Where-Object {$_.Status -eq "Running"}för att se listan över de tjänster som körs. - För att spara den i en fil, kör kommandot:
Get-Service | Where-Object {$_.Status -eq "Running"} | Out-File -filsökväg "$Env: användarprofil\Desktop\active_services.txt" - Detta kommer att skapa en ny textfil "active_services.txt" i din Desktop-mapp.
Spara stoppade tjänster till en fil
- I en förhöjd kommandotolken, kör följande kommando:
sc query type= service state= inactive > "%userprofile%\Desktop\inactive_services.txt". - Alternativt, öppna en förhöjda PowerShell och kör följande kommandosekvens.
Get-Service | Where-Object {$_.Status -eq "Stoppad"} | Out-File -filsökväg "$Env: användarprofil\Desktop\inactive_services.txt". - Oavsett vilken metod du använder kommer du att få en ny fil, inactive_services.txt, i din Desktop-mapp. Öppna den med Notepad.
Spara listan över alla Windows-tjänster till en fil
- I en förhöjd kommandotolken, kör följande kommando:
sc query type= service state= all > "%userprofile%\Desktop\all_services.txt". - Alternativt, öppna en förhöjda PowerShell och kör följande kommandosekvens.
Get-Service | Out-File -filsökväg "$Env: användarprofil\Desktop\all_services.txt". - Oavsett vilken metod du använder kommer du att få en ny fil, all_services.txt, i din Desktop-mapp. Öppna den med Notepad.
Det är allt.
Relaterade artiklar:
- Spara pågående processer till en fil i Windows 10
- Hur man startar, stoppar eller startar om en tjänst i Windows 10
- Hur man inaktiverar en tjänst i Windows 10
- Hur man tar bort en tjänst i Windows 10