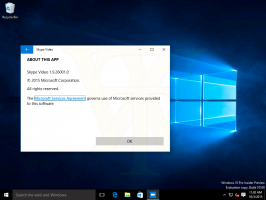Hur man inaktiverar Firefox bakgrundsuppdateringar
Det här inlägget kommer att visa dig hur du inaktiverar Firefox bakgrundsuppdateringar på Windows, som introducerades i version 90. Som standard laddar webbläsaren ner och installerar uppdateringar i bakgrunden när den inte körs.
Modern Firefox är en snabb och cool webbläsare. Den har "Proton"-användargränssnittet som passar bra med gränssnittsändringarna i Windows 11. Under huven kommer den med Quantum-motorn, optimerad för bästa prestanda. Medan Firefox lämnade XUL-tillägg tidigare, tillåter en mängd nya webbtilläggsbaserade tillägg användaren att lägga till extra funktionalitet och värde till webbläsaren.
Börjar in Firefox 90, lade Mozilla till bakgrundsuppdateringar. På grund av den här funktionen laddar webbläsaren automatiskt ner och installerar nya versioner, men först då kör den inte. Så om du stänger webbläsaren kommer den att installera och tillämpa alla tillgängliga uppdateringar utan att visa en bekräftelse.
Å ena sidan är detta en stor förändring då webbläsaren automatiskt får den senaste versionen. Å andra sidan tycker vissa användare att denna förändring är aggressiv. Den tar kontrollen från användarens händer. Om du inte är nöjd med den här förändringen, följ stegen nedan.
Inaktivera Firefox bakgrundsuppdateringar
- Öppna webbläsaren Firefox.
- Klicka på hamburgermenyikonen eller tryck Alt + F och välj Inställningar.
- I avsnittet Allmänt bläddrar du ner till Firefox-uppdateringar sektion.
- Avmarkera alternativet Använd en bakgrundstjänst för att installera uppdateringar.
Detta kommer att stoppa Firefox från att installera nya versioner av webbläsaren i bakgrunden.
Dessutom finns det ett policyalternativ tillgängligt i webbläsaren som förhindrar att den får bakgrundsuppdateringar. Den kan användas i Windows och Linux.
Inaktivera bakgrundsuppdateringar i Firefox med gruppolicy
- Stäng Firefox.
- Öppna Registerredigerare app och navigera till följande registernyckel:
HKEY_LOCAL_MACHINE\Software\Policies. - Skapa en ny undernyckel här med namnet Mozilla. Du kommer att ha vägen
HKEY_LOCAL_MACHINE\Software\Policies\Mozilla. - Skapa nu en ny undernyckel under Mozilla-nyckeln Firefox. Du kommer att få vägen
HKEY_LOCAL_MACHINE\Software\Policies\Mozilla\Firefox. - För att inaktivera Firefox bakgrundsuppdateringar, skapa ett nytt 32-bitars DWORD-värde BackgroundAppUpdate. till höger. Lämna dess värdedata som 0.
- Äntligen kan du starta Firefox.
För att återställa ändringen, ta bort BackgroundAppUpdate 32-bitars DWORD-värde som du har skapat, starta sedan om Firefox.
För att spara tid kan du ladda ner följande färdiga registerfiler:
Ladda ner registerfiler
Ladda ner ZIP-arkivet med hjälp av länken ovan och extrahera två REG-filer från det.
Dubbelklicka på filen inaktivera firefox bakgrundsuppdateringar.reg för att stoppa webbläsaren från att installera uppdateringar utan din godkännande. Ångra tweaken är aktivera firefox bakgrundsuppdateringar.reg. Bekräfta UAC-prompten efter att ha applicerat REG-filen och starta om webbläsaren.
Stäng av bakgrundsuppdateringar i Firefox med policies.json
policies.json är en speciell textfil som lagrar Firefox-anpassningar på hårddisken snarare än i registret.
För att inaktivera Firefox bakgrundsuppdateringar, skapa en policies.json fil med följande innehåll.
{ "policies": { "BackgroundAppUpdate": false } }
På Windows
Lägg din JSON-fil i mappen 'C:\Program Files\Mozilla Firefox\distribution'. Skapa en distribution under mappen C:\Program Files\Mozilla Firefox\ och flytta filen policies.json till den mappen.
På Linux
Tricket policies.json fungerar även i Linux. Du måste skapa /etc/firefox/policies mapp och flytta din fil dit.
Observera att /etc är en plats som inte går att skriva av vanliga användarkonton. Använd sudo kommando för att skapa den. Till exempel kan kommandosekvensen vara så här.
sudo mkdir -p /etc/firefox/policies
sudo mv ~/Desktop/policies.json /etc/firefox/policies
Det är allt.