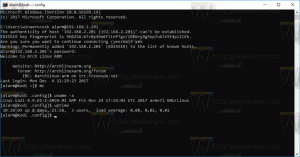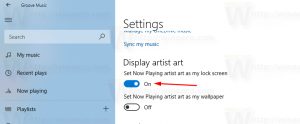Hur man dödar en process i Windows 10
När du startar en app skapar operativsystemet en process för en körbar fil av appen. Den innehåller programkoden och dess aktuella aktivitet. Windows tilldelar ett speciellt nummer som kallas Process Identifier (PID) som är unikt för varje process. Det finns ett antal anledningar till att du kanske vill avbryta en process, och olika metoder du kan använda för att avsluta den. Här är hur det kan göras.
Om en app slutar svara, förbrukar mycket systemresurser eller beter sig oväntat och inte tillåter dig att avsluta den, kanske du vill avbryta processen för att tvångsvis stänga appen. Traditionellt tillät Windows användning av Task Manager och kommandotolken för dessa uppgifter. Utöver dessa metoder kan du använda PowerShell. Här är hur.
För att döda en process i Windows 10, gör följande.
- Öppna Aktivitetshanteraren.
- Klicka på "Mer information" i det nedre högra hörnet för att gå in i helvyläget.
- Välj önskad app i applistan.
- Klicka på Avsluta uppgiften knappen eller tryck på Del tangenten på tangentbordet.
Du är färdig.
Detta är Task Managers mest välkända metod.
Obs! Detsamma kan göras från fliken Detaljer. Det är en speciell flik som listar processnamn istället för appnamn. Där kan du välja en process i listan och antingen klicka på Avsluta process knappen eller tryck på Del nyckel.
Att använda knappen Avsluta uppgift innebär att Windows först försöker se under en viss timeout om processen verkligen har slutat svara och försöker samla in en krasch eller minnesdump av processen. Det avslutar sedan appen.
Tips: Vi rekommenderar starkt att du läser artikeln Hur man avslutar en process snabbt med Task Manager i Windows 10 för att lära dig alla Task Manager-trick. Det kan du också skaffa den klassiska Task Manager-appen i Windows 10 för att avsluta processer eller uppgifter.
En annan klassisk metod för att stänga en process är konsolverktyget taskill. Den levereras med moderna versioner av Windows.
Döda en process med Taskkill
Obs! Vissa processer körs som administratör (förhöjd). För att döda dem måste du öppna en förhöjd kommandopromptinstans.
- Öppna kommandotolken som nuvarande användare eller som administratör.
- Typ uppgiftslista för att se listan över pågående processer och deras PID. Eftersom listan kan vara väldigt lång kan du använda ett piptecken med kommandot more.
uppgiftslista | Mer
- För att döda en process med dess PID, skriv kommandot:
taskkill /F /PID pid_number
- För att döda en process med dess namn, skriv kommandot.
taskkill /IM "processnamn" /F
Till exempel, för att döda en process med dess PID:
taskkill /F /PID 1242
Så här dödar du en process med dess namn:
taskkill /IM "notepad.exe" /F
Taskkill stöder många användbara alternativ som du kan använda för att avsluta appar. Du kan lära dig dem genom att köra det på följande sätt: taskkill /?. Med taskkill kan du stäng alla uppgifter som inte svarar på en gång i Windows 10.
Döda en process med PowerShell
Obs: För att döda en process som körs förhöjt måste du öppna PowerShell som administratör.
- Öppen PowerShell. Om det behövs, kör det som Administratör.
- Skriv kommandot
Get-Processför att se listan över pågående processer. - För att döda en process med dess namn, kör följande cmdlet:
Stop-Process -Name "ProcessName" -Force
- För att döda en process med dess PID, kör kommandot:
Stop-Process -ID PID -Force
Exempel:
Detta kommando stänger notepad.exe-processen.
Stop-Process -Namn "Anteckningar" -Force
Nästa kommando kommer att stänga en process med PID 2137.
Stop-Process -ID 2137 -Force
Om du behöver döda en Store-app, se följande artikel:
Hur man avslutar butiksappar i Windows 10
Det är allt.