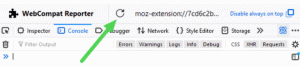Batchavblockera filer som laddats ner från Internet i Windows 10
När du laddar ner filer från Internet lägger Windows till zoninformation till den och lagrar den i filens NTFS alternativa ånga. Windows 10 visar dig en säkerhetsvarning varje gång du försöker öppna den. Vissa filtyper är helt blockerade från att öppnas. SmartScreen, en säkerhetsfunktion i Windows 10, orsakar detta beteende. Men även om SmartScreen är avstängd får du fortfarande en varning och behöver avblockera nedladdade filer. Medan du kan avblockera dina filer en efter en som beskrivs här Hur man avblockerar filer som laddats ner från Internet i Windows 10, det är en mycket tidskrävande operation. Om du behöver avblockera ett gäng filer som laddats ner från Internet i Windows 10, så här kan du göra det.
Annons
När du försöker öppna en fil som laddades ner från Internet, ser du en varning så här:

För att undvika det och avblockera alla filer i en mapp i Windows 10, måste vi använda PowerShell-kommandoraden.
Låt oss säga att du vill avblockera alla nedladdade filer i mappen Nedladdningar som finns i användarprofilen. Den här mappen används som standard av nästan alla appar som webbläsare, nedladdningshanterare etc, så filerna där är vanligtvis blockerade. För att avblockera dem alla på en gång måste du göra följande:
- Öppna PowerShell enligt beskrivningen i följande artikel: Alla sätt att öppna PowerShell i Windows 10.
- Skriv följande kommando:
dir c:\users\winaero\downloads -Recurse | Avblockera-fil
Ersätt delen "c:\users\winaero\downloads" med den faktiska sökvägen till din mapp.

- Alternativt kan du navigera till den mappen med det gamla goda CD-kommandot enligt följande:
cd c:\users\winaero\nedladdningar
 Sedan kan du utelämna mappsökvägen och köra följande kommando:
Sedan kan du utelämna mappsökvägen och köra följande kommando:dir -Recurse | Avblockera-fil
 Detta PowerShell-kommando producerar ingen utdata. Det fungerar tyst och väldigt snabbt.
Detta PowerShell-kommando producerar ingen utdata. Det fungerar tyst och väldigt snabbt.
Tips: Du kan öppna PowerShell-kommandofönstret i önskad mapp direkt. Allt du behöver göra är att klicka på Utforskaren Arkiv-menyn -> Öppna Windows Powershell -> Öppna Windows Powershell. Se följande skärmdump:


Det är allt.