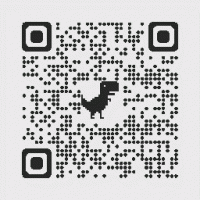Inaktivera Wakeup Password i Windows 11 för viloläge och modern standby
Du kan inaktivera Wakeup Password i Windows 11 för viloläge, modern standby och viloläge och stoppa Windows 11 från att be dig om inloggning vid väckning. Det finns många metoder du kan använda för att ändra detta beteende. I det här inlägget kommer vi att granska dem alla.
Som standard ber Windows 11 dig att ange ditt lösenord för att logga in och väckas från viloläge, viloläge och andra strömlägen. Detta beteende hjälper till att säkra din enhet och ditt användarkonto. Det ser till att om någon annan slår på din "sovande" bärbara dator eller dator, kommer han inte att komma åt dina känsliga uppgifter.
Om du är den enda personen som använder din dator och den aldrig lämnar ditt hem, kanske du vill inaktivera lösenordet och inloggningskravet för vilolägen på Windows 11. Här är hur.
Hur man inaktiverar lösenord vid uppvakning i Windows 11
Vi kommer att granska ett antal metoder för att inaktivera lösenordet vid väckning i Windows 11. Först och främst kan du använda appen Inställningar. I vissa situationer kanske du föredrar att ändra det från en kommandotolk eller ett skript. Slutligen finns det alternativ i Gruppolicy och i registret. Låt oss lära oss metoderna för att se vad som fungerar bäst i din situation.
Inaktivera Wakeup Password i Windows 11-inställningar
- Öppna appen Inställningar med hjälp av Vinna + jag tangentbordsgenväg.
- Klicka på Konton i den vänstra rutan.
- Klicka på till höger Inloggningsalternativ.
- För If du har varit borta, när ska Windows kräva att du loggar in igen? rullgardinsmenyn, välj Aldrig.
- Du kan nu stänga appen Inställningar.
Rullgardinsmenyn för det här alternativet kan innehålla olika värden. Om din enhet stöder Modern standby, kan du ställa in väckningsalternativet till Varje gång, 1 minut, 3 minuter, 5 minuter, eller 15 minuter. Standardalternativet är Varje gång, det betyder att du måste ange ditt lösenord varje gång du väcker enheten. Det är viktigt att notera att detta alternativ endast har effekt för den aktuella användaren.
Men om alternativet Modern Standby inte stöds är de enda alternativen att välja mellan Aldrig och När datorn vaknar från viloläge. Det senare är standardvärdet. Windows 11 använder dessa alternativ för att ange hur det ska återgå från viloläge eller viloläge. BOm du ändrar det här alternativet i Inställningar, kommer du att ändra de aktuella inställningarna för Power Plan. Ändringen kommer att påverka alla användarkonton.
Kontrollera om din Windows 11-enhet stöder Modern Standby
Öppna en ny Windows-terminal som administratör och skriv och kör powercfg -a kommando.
Om sedan kommandoutgång, se värdet för Standby (S0 Low Power Idle) Nätverk anslutet eller Standby (S0 Low Power Idle) Nätverk frånkopplat rader. Om en av dem säger "Tillgänglig", så stöder din enhet Modern Standby. Min stöder det inte:
Alternativt kan du ändra inaktivera väckningslösenordsbegäran i Windows 11 med hjälp av powercfg-verktyget. Detta fungerar bara när din enhet stöder inte Modern Standby. Du kan starta den från en kommandotolk, PowerShell eller batchfil.
Inaktivera inloggningskrav på Wakeup med Powercfg
Än en gång: Denna metod har ingen effekt om din dator stöder Modern Standby.
- Öppna en ny Windows Terminal som administratör; Tryck Vinna + X och välj Windows Terminal (Admin).
- Skriv följande kommando i antingen kommandotolken eller PowerShell-profilen:
powercfg /SETDCVALUEINDEX SCHEME_CURRENT SUB_NONE CONSOLELOCK 0. Detta kommer att inaktivera kravet på väckningslösenord när det är på batteri. - Kör nu kommandot
powercfg /SETACVALUEINDEX SCHEME_CURRENT SUB_NONE CONSOLELOCK 0för att ställa in samma för det inkopplade läget.
Du kan nu stänga kommandotolken.
Aktivera lösenordskravet för Wakeup med Powercfg
För att ångra ändringen du har gjort med powercfg, använd följande kommandon.
- Aktivera lösenordet när det är anslutet:
powercfg /SETACVALUEINDEX SCHEME_CURRENT SUB_NONE CONSOLELOCK 1. - Aktivera lösenordet på batteri:
powercfg /SETDCVALUEINDEX SCHEME_CURRENT SUB_NONE CONSOLELOCK 1.
Låt oss nu se vilka registerjusteringar du kan använda för att konfigurera Wakeup-lösenordskraven på Windows 11.
Registeralternativ för att inaktivera Wakeup Password med Modern Standby
- Öppna Registereditorn för den pressen Vinna + R och typ
regediti rutan Kör. - Öppna följande nyckel
HKEY_CURRENT_USER\Kontrollpanelen\Desktop. - I den högra rutan, ändra eller skapa ett nytt 32-bitars DWORD-värde med namnet
DelayLockInterval. - Ändra dess värde till ett av följande tal:
- 0 = fråga efter lösenord varje gång.
- 3c = be användaren att logga in efter 1 minut.
- b4 =Windows kommer att fråga efter användarens autentiseringsuppgifter inom 3 minuter.
- 12c = fråga efter lösenord om 5 minuter.
- 384 = fråga efter lösenord inom 15 minuter.
- ffffffff - fråga aldrig efter lösenord.
- Du kan nu stänga appen Registerredigerare.
De DelayLockInterval värdet motsvarar alternativet granska inställningar på enheter med modern standby. Återigen kan du spara din tid genom att använda registerfiler.
REG-filer
Ladda ner ZIP-arkivet med hjälp av denna länk och extrahera REG-filerna till valfri mappplats. Följande filer ingår i arkivet (med självförklarande namn).
- Fråga aldrig efter wake-lösenord med Modern Standby.reg
- Be om wake-lösenord med Modern Standby Every Time.reg
- Be om väckningslösenord med Modern Standby på 1 minut.reg
- Be om väckningslösenord med Modern Standby på 3 minuter.reg
- Be om väckningslösenord med Modern Standby på 5 minuter.reg
- Be om väckningslösenord med Modern Standby på 15 minuter.reg
Slutligen, om ovanstående inte räcker, kan du genomdriva det önskade beteendet med gruppolicy. Men kom ihåg att det här alternativet inte har någon effekt när Modern Standby är aktiverat. Det fungerar bara med de klassiska Sleep- och Hibernate-alternativen. När detta skrivs har Windows 11 färre alternativ för att hantera Modern Standby jämfört med de klassiska energialternativen. Modernt standby-läge fungerar inte som ett riktigt standby-läge, det är mer som ett skärmavstängt läge med enstaka lågströmsläge men automatiska väckningsfunktioner för vissa enheter.
Inaktivera Wakeup Password i gruppolicy
Obs: Verktyget Local Group Policy Editor är tillgängligt i Windows 11 Pro, Enterprise och Education-utgåvorna. Det är inte tillgängligt i Home-versioner av operativsystemet, men du kan använda en justering från nästa kapitel.
- Tryck Vinna + R, och skriv
gpedit.msci dialogrutan Kör för att öppna Gruppolicy. - Expandera öppna den vänstra rutan till
Datorkonfiguration\Administrativa mallar\System\Strömhantering\Sömninställningar. - Till höger, ställ in Kräv ett lösenord när en dator väcks (ansluten) till Inaktiverad.
- Nu, ställ in Kräv ett lösenord när en dator vaknar (på batteri) till Inaktiverad för.
- Starta om datorn för att tillämpa policyerna på alla användarkonton i Windows 11.
Du är färdig.
Om du ställer in de nämnda alternativen till "Aktiverad", kommer du att tvångsaktivera inloggningskravet vid uppvaknande för alla användare. Motsvarande värde i appen Inställningar kommer att vara nedtonat och användare kommer inte att kunna ändra det.
Standardtillståndet för båda alternativen är "Inte konfigurerad".
Om din Windows 11-utgåva inte inkluderar verktyget gpedit.msc, kan du tillämpa följande registerjustering.
Inaktivera Sleep Password i Windows 11-registret utan modern standby
Denna metod fungerar med Modern Standby. Det är en motsvarande gruppolicyjustering för grupppolicyerna som granskades i föregående kapitel.
För att inaktivera Sleep Password i Windows 11, gör följande.
- Öppna appen Registerredigerare (Vinna + R >
regedit). - Gå till följande nyckel:
HKEY_LOCAL_MACHINE\SOFTWARE\Policies\Microsoft\Power\PowerSettings\0e796bdb-100d-47d6-a2d5-f7d2daa51f51. Skapa denna nyckel om den saknas på din enhet. - Ändra eller skapa
DCSettingIndex32-bitars DWORD-värde till höger och ställ in dess värdedata till 0. - Gör samma sak för
ACSettingIndexvärde.
Det kommer att inaktivera lösenordet vid uppvakning för alla användare.
Andra värden du kan ställa in är följande.
- För att aktivera väckningslösenordet, ställ in båda
ACSettingIndexochDCSettingIndextill 1. - Ta bort värdena från registret för att låta användaren aktivera eller inaktivera inloggningen efter viloläge.
Ladda ner registerfiler
För att spara tid kan du ladda ner de färdiga REG-filerna från denna länk. Extrahera arkivet du har laddat ner. Du kommer att få tre filer.
-
Disable_wake_password.reg- Använd den här filen för att inaktivera väckningslösenordet på Windows 11. -
Enable_wake_password.reg- återaktiverar inloggningskravet. -
Defaults_for_wake_password.regtillåter Windows 11-användare att konfigurera funktionsbeteendet i Inställningar.
Det är allt.