Växla mellan startmenyn och startskärmen utan att logga ut
I den för närvarande släppta Technical Preview-versionen av Windows 10 har Microsoft implementerat Start menyn och startskärmen separat, och du kan välja mellan dem med hjälp av Aktivitetsfältet egenskaper. Detta kräver att du loggar ut och loggar in på ditt konto igen, vilket kan vara lite irriterande. Varje gång du loggar ut förlorar du dina öppna appar och filer. Låt oss se hur du undviker detta och växlar mellan startmenyn och startskärmen utan att logga ut.
Annons
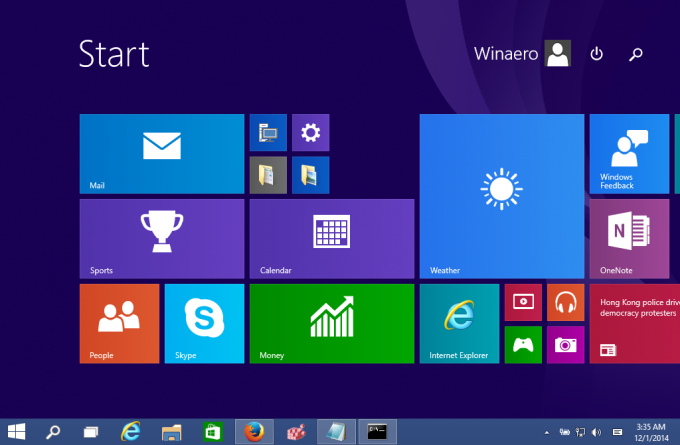
Startmenyn i Windows 10:
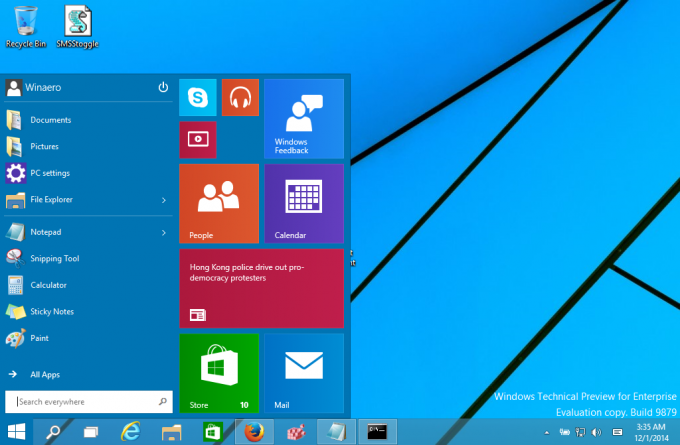
Tekniskt sett måste du tillämpa en enkel registerjustering och starta om Explorer-skalet för att växla mellan startskärmen och startmenyn i farten. För att testa detta manuellt kan du göra följande:
- Öppen Registerredigerare.
- Gå till följande registernyckel:
HKEY_CURRENT_USER\Software\Microsoft\Windows\CurrentVersion\Explorer\Advanced
Tips: Du kan komma åt valfri registernyckel med ett klick.
- Där hittar du AktiveraStartMenu DWORD-värde. Ställ in den på 1 om du vill att Windows 10 ska öppna Start-menyn, annars visas startskärmen.

- Starta om Explorer-skalet för att tillämpa ändringar utan att logga ut.
Du är färdig.
För att undvika manuell registerredigering kan du skapa en batchfil eller ett VBScript enligt beskrivningen nedan.
Med hjälp av batchfilen kan du växla mellan startskärmen och startmenyn med ett klick:
@eko av. för /f "tokens=2*" %%a i ('reg query HKEY_CURRENT_USER\Software\Microsoft\Windows\CurrentVersion\Explorer\Advanced /v EnableStartMenu') ställ in "curval=%%b" om "%curval%"=="0x1" ( REG ADD HKEY_CURRENT_USER\Software\Microsoft\Windows\CurrentVersion\Explorer\Advanced /v EnableStartMenu /t REG_DWORD /d 0 /F. ) annat ( REG ADD HKEY_CURRENT_USER\Software\Microsoft\Windows\CurrentVersion\Explorer\Advanced /v EnableStartMenu /t REG_DWORD /d 1 /F) Starta om Explorer.
Ovanstående batchskript läser EnableStartMenu-värdet och ställer in det till motsatt värde: om det är lika med 1, kommer det att sättas till 0 och vice versa. Observera att jag använder Starta om Explorer-verktyget som utför en ordentlig, "mjuk" omstart av Explorer-skalet. Du behöver RestartExplorer.exe i samma mapp som batchfilen eller i en annan mapp i din systemsökväg.
Notera: Istället för RestartExplorer-appen kan du använda följande kommandosekvens:
taskkill /IM explorer.exe /F. timeout 5. starta "" explorer.exe
Detta kommer inte att involvera något tredjepartsverktyg, men du kan förlora alla osparade Explorer-inställningar och sessionsdata. Så jag rekommenderar starkt att du använder Starta om Explorer-appen istället.
Du kan ladda ner det här batchskriptet med hjälp av länken i slutet av den här artikeln.
Istället för en batchfil kan du också använda ett VBScript. Fördelen med att använda VBScript-kod är att det inte skapar ytterligare konsolfönster. VBS-koden är som följer:
Dim Shell, EnableStartMenu. Ställ in Shell = WScript. CreateObject("WScript. Skal") EnableStartMenu = 0. EnableStartMenu = Shell. RegRead("HKEY_CURRENT_USER\Software\Microsoft\Windows\CurrentVersion\Explorer\Advanced\EnableStartMenu") Om EnableStartMenu = 1 Då EnableStartMenu = 0 Annars EnableStartMenu = 1. Skal. Skriv om "HKEY_CURRENT_USER\Software\Microsoft\Windows\CurrentVersion\Explorer\Advanced\EnableStartMenu", EnableStartMenu, "REG_DWORD" Skal. Kör "RestartExplorer.exe" Ställ in Shell = Ingenting.
Det är allt. Du kan ladda ner både batchfilen och VBScript-filen härifrån:
Ladda ner startmenyn/startskärmens växlingsskript
Packa upp innehållet i ZIP-filen till valfri plats och dubbelklicka på skriptet eller cmd-filen för att växla mellan startmenyn och startskärmen i farten. Du kan skapa en genväg på skrivbordet, Lägg till lämpligt kommando till Win + X-menyn, eller bara fäst den i aktivitetsfältet. Den slutliga versionen av Windows 10 kommer att ha ett enhetligt gränssnitt som heter Continuum så att det sömlöst växlar gränssnittet beroende på om din hybridenhet är dockad eller ur dockad.
 Läs mer här: Aktivera hemligt dolda Continuum UI (ny startskärm) i Windows 10 TP3.
Läs mer här: Aktivera hemligt dolda Continuum UI (ny startskärm) i Windows 10 TP3.

