Hantera valfria funktioner i Windows 10
Windows 10 kommer med ett antal funktioner som inte är aktiverade som standard. Till exempel kan du SMB1 Delningsprotokoll manuellt om du verkligen behöver det. Eller så kan du ta bort XPS Viewer app om du inte hittar någon användning för den. Dessa uppgifter kan utföras genom att hantera tillvalsfunktioner. I den här artikeln kommer vi att se hur du lägger till eller tar bort valfria funktioner i Windows 10.
Annons
Obs: XPS Viewer är inte längre installerat som standard om du installerar Windows 10 version 1803 från början (ren installation). Om du använder den här Windows-funktionen måste du installera den manuellt.
Du kan lägga till eller ta bort valfria Windows-funktioner med Inställningar, DISM, PowerShell eller genom att använda lämplig klassisk kontrollpanelapplet. Låt oss se över dessa metoder.
För att hantera valfria funktioner i Windows 10, gör följande.
- Öppen appen Inställningar.
- Gå till Appar > Appar och funktioner.

- Till höger klickar du på länken Hantera valfria funktioner.

- Klicka på knappen Lägg till en funktion högst upp på nästa sida.

- Hitta den tillvalsfunktion du behöver för att installera, t.ex. XPS Viewer, i listan under Lägg till en funktion.
- Välj den och klicka på Installera knapp.

- För att ta bort en valfri funktion, välj den i listan över den installerade funktionen och klicka på Avinstallera knapp.

Hantera valfria funktioner med DISM
- Öppna en förhöjd kommandotolk.
- Skriv följande kommando:
dism /Online /Get-Capabilities.
- Anteckna namnet på den funktion du vill lägga till eller ta bort.
- För att lägga till en funktion, skriv
dism /Online /Add-Capability /CapabilityName:, t.ex.dism /Online /Add-Capability /CapabilityName: XPS.Viewer~~~~0.0.1.0.
- För att ta bort en valfri funktion, kör kommandot
dism /Online /Remove-Capability /CapabilityName:, t.ex.dism /Online /Remove-Capability /CapabilityName: XPS.Viewer~~~~0.0.1.0.
Hantera valfria funktioner med PowerShell
- Öppna PowerShell som administratör.Tips: Du kan lägg till snabbmenyn "Öppna PowerShell som administratör"..
- Skriv eller kopiera och klistra in följande kommando:
Get-WindowsOptionalFeature -Online.
- Anteckna namnet på den funktion du vill lägga till eller ta bort.
- För att lägga till en valfri funktion, kör kommandot
Enable-WindowsOptionalFeature –Funktionsnamn "namn" -Alla -Online.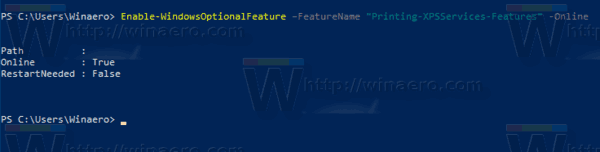
- För att ta bort en valfri funktion, kör kommandot:
Disable-WindowsOptionalFeature –Funktionsnamn "namn" -Online.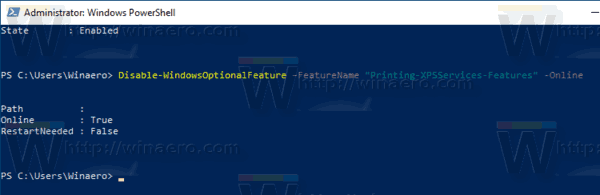
- Om du uppmanas att starta om datorn för att tillämpa, skriv Y, och tryck på Stiga på nyckel.
Slutligen kan du använda den gamla goda Kontrollpanel-appleten.
Hantera valfria funktioner med appleten Windows Funktioner.
- tryck på Vinna + R nycklar för att öppna Kör och skriv
optionalfeatures.exei rutan Kör.
- Hitta önskad funktion i listan och markera rutan för att aktivera den.

- Avmarkera den önskade funktionen för att ta bort den.
Det är allt.
