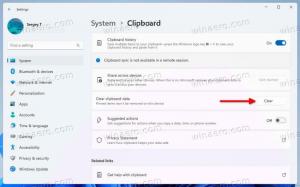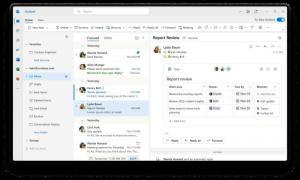Hur man tar bort OneDrive-ikonen från File Explorer i Windows 11
Så här tar du bort OneDrive-ikonen från Windows 11 File Explorer-navigeringsrutan. Som standard visar den OneDrive - Personligt föremål utan möjlighet att bli av med det. Som tur är är det lätt att ändra på detta.
OneDrive är en mjukvaruklient för Microsofts egen molntjänst. Det låter dig synkronisera dina dokument och filer mellan dina datorer. I likhet med Windows 10 har Windows 11 OneDrive förinstallerat.
OneDrive lagringskapacitet beror på din plan. För konsumenter erbjuder Microsoft 5 GB utrymme gratis. Om du har ett Microsoft 365-abonnemang får du 1 TB på OneDrive. Slutligen kan du betala lite för extra utrymme, säg 2TB.
OneDrive är tillgängligt på alla populära plattformar. Den fungerar också som en webbapp. I Windows 11 visas OneDrive-ikonen i navigeringsfönstret.
Om du inte är nöjd med standardinställningarna, så här tar du bort det.
Ta bort OneDrive-ikonen från File Explorer i Windows 11
- Öppna Registerredigerare; tryck på Win + R och skriv
regeditin i Springa låda. - Gå till nyckeln i den vänstra rutan
HKEY_CURRENT_USER\Software\Classes\CLSID\{018D5C66-4533-4307-9B53-224DE2ED1FE6}. Du kan kopiera och klistra in den i adressfältet i registerredigeraren. - Till höger dubbelklickar du på
Systemet. IsPinnedToNameSpaceTreeDWORD-värde. - Ändra dess värdedata från 0 till 1 och klicka OK.
- Navigera nu till nyckeln
HKEY_CURRENT_USER\Software\Microsoft\Windows\CurrentVersion\Explorer\Desktop\NameSpace. - Högerklicka på
{018D5C66-4533-4307-9B53-224DE2ED1FE6}posten till vänster och välj Radera. Du måste ta bort den. - Stäng alla Explorer-fönster för att tillämpa ändringen.
Du är färdig!
Nu, om du öppnar File Explorer, kommer den inte längre att visa OneDrive-ikonen i navigeringsrutan till vänster.
Du kan ångra ändringen när som helst senare. Allt du behöver göra är att ändra systemet. IsPinnedToNameSpaceTree värde från 0 tillbaka till 1. Efter det skapar du nyckeln HKEY_CURRENT_USER\Software\Microsoft\Windows\CurrentVersion\Explorer\Desktop\NameSpace\{018D5C66-4533-4307-9B53-224DE2ED1FE6}. Till sist, öppna File Explorer igen.
För att spara tid har jag förberett ett par REG-filer.
Ladda ner färdiga REG-filer
Först av allt, ladda ner följande ZIP-arkiv och öppna den. Extrahera nu de två registerfilerna till valfri mapp.
För att ta bort OneDrive-ikonen från File Explorer, dubbelklicka på filen Remove_OneDrive_from_navigation_pane.reg. Öppna nu File Explorer igen och OneDrive försvinner från vänster.
För att återställa OneDrive i navigeringsfönstret, använd filen Add_OneDrive_to_navigation_pane.reg.
Det är allt!