Ta bort fliken Anpassa från filegenskaper i Windows 10
Fliken Anpassa i filegenskapersdialogrutan i Filutforskaren kan användas för att visa och ändra mappmall och ikonen för en mapp. Om du behöver begränsa användare från att ändra de tillgängliga alternativen på fliken Anpassa, kan du dölja fliken Anpassa från filegenskaper med en registerjustering. Här är hur det kan göras.
Annons
Filutforskaren i Windows 10 har fem mappmallar - Allmänna objekt, dokument, bilder, musik och videor. När du ser fliken Anpassa i ett bibliotek eller en mapp kommer du att se dessa mallar. Detta ger mer flexibilitet för att se dina personuppgifter.
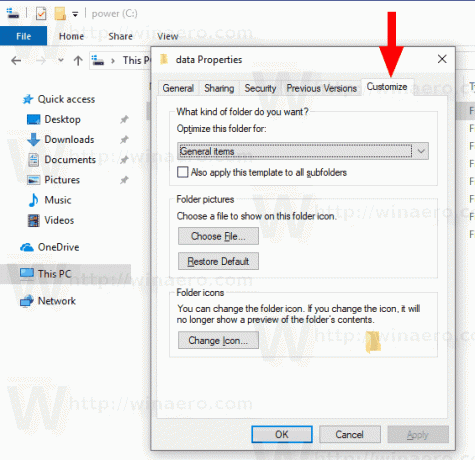
Till exempel, även om du föredrar, säg, listvy för dokument, kanske du vill att ditt musikbibliotek ska visas i Detaljer visa och du vill att dina bilder och videobibliotek ska vara i ikonbaserade vyer som Medium, Large eller Extra Large ikoner.
Så här döljer du fliken Anpassa i Filegenskaper när det behövs.
För att ta bort fliken Anpassa från Filegenskaper i Windows 10, gör följande.
- Ladda ner följande ZIP-arkiv: Ladda ner ZIP-arkiv.
- Extrahera dess innehåll till valfri mapp. Du kan placera filerna direkt på skrivbordet.
- Avblockera filerna.
- Dubbelklicka på Ta bort fliken Anpassa från Properties.reg fil för att slå samman den.

- För att återställa fliken Anpassa, använd den medföljande filen Lägg till flik Anpassa till Properties.reg.
- Logga ut och logga in på ditt användarkonto.
Det är allt.
Hur det fungerar
Registerfilerna ovan aktiverar alternativet Special Group Policy under nyckeln
HKEY_CURRENT_USER\Software\Microsoft\Windows\CurrentVersion\Policies\Explorer
Se hur du går till en registernyckel med ett klick. Skapa denna registernyckel om du inte har den.
För att ta bort fliken Anpassa, skapa ett nytt 32-bitars DWORD-värde NoCustomizeThis Folder och ställ in dess värdedata till 1. Obs: Även om du är det kör 64-bitars Windows du måste fortfarande skapa ett 32-bitars DWORD-värde.
Efter det måste du logga ut och logga in på ditt användarkonto.
En alternativ registerjustering
Om justeringen som beskrivs ovan inte har någon effekt i din version av Windows 10 kan du göra följande.
- Öppna Registry Editor app.
- Gå till följande registernyckel.
HKEY_CLASSES_ROOT\Directory\shellex\PropertySheetHandlers
Se hur du går till en registernyckel med ett klick. Skapa denna registernyckel om du inte har den.
- Ta bort undernyckeln här {ef43ecfe-2ab9-4632-bf21-58909dd177f0}. Den ansvarar för fliken Anpassa. När du tar bort den försvinner fliken från Filegenskaper.
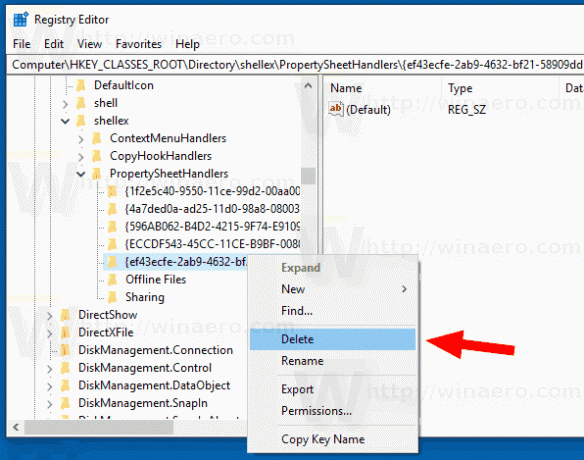
- För att återställa fliken, skapa bara en ny undernyckel under den nämnda
HKEY_CLASSES_ROOT\Directory\shellex\PropertySheetHandlersgren.
De färdiga att använda registerfilerna för den här versionen av tweaken kan laddas ner här:
Ladda ner registerfiler
Det är allt.
Se också Ta bort fliken Detaljer från Filegenskaper i Windows 10.

