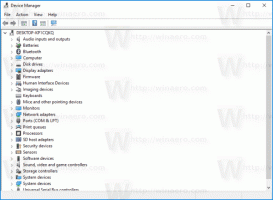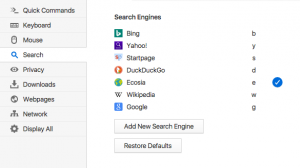Hur man ändrar aktivitetsfältets storlek i Windows 11
Du kan ändra aktivitetsfältets storlek i Windows 11 till en av de tre olika förinställningarna. En nyligen läckt version av Windows 11 avslöjar lämpliga inställningar. Windows 10 erbjuder användarna två storleksalternativ för aktivitetsfältet - standard eller liten. I Windows 11 är saker och ting annorlunda. Även om det inte finns något GUI-alternativ för det, kan du fortfarande ändra storlek på aktivitetsfältet.
Annons
Om du missade det, en pre-release version av Windows 11 nyligen läckt online. Det låter användare kolla in kommande ändringar i "nästa generation av Windows." Till exempel, ett centrerat aktivitetsfält, en ny design på Startmenyn, nya ljud, nya tapeter, en uppdaterad Snap, etc.
Låt oss se hur du ändrar storlek på aktivitetsfältet i Windows 11. För närvarande är det bara möjligt att ändra aktivitetsfältets storlek i Windows 11 via Windows-registret. Du måste lägga till en ny nyckel som kommer att definiera aktivitetsfältets storlek. Du kan antingen göra det manuellt eller använda våra färdiga REG-filer för att automatisera processen.

Gör följande för att ändra storleken på aktivitetsfältet i Windows 11.
Ändra storlek på aktivitetsfältet i Windows 11
- Tryck Vinna + R och typ
regediti rutan Kör för att starta Registereditorn. - Gå till
HKEY_CURRENT_USER\Software\Microsoft\Windows\CurrentVersion\Explorer\Advanced. - Klicka på Redigera > Ny > Dword (32-bitars.) Tänk på att du behöver en 32-bitars nyckel även på 64-bitars Windows.

- Namnge det nya värdet som
TaskbarSi. - Dubbelklicka på
TaskbarSivärde och ändra dess värdedata till ett av följande siffror: 0 för liten, 1 för standard och 2 för den extra stora aktivitetsfältet.
- Starta nu om din dator. Du kan också logga ut eller starta om Explorer-processen från Task Manager.
Du är färdig.
Om du vill återställa ändringarna till standard, radera TaskbarSi-värdet eller ändra dess data till 1.
Färdiga registerfiler
Du kan använda förbyggda registerfiler för att ändra aktivitetsfältets storlek i Windows 11 med ett enda klick. De kommer att spara lite tid och göra det enklare att ändra aktivitetsfältets storlek tills Microsoft ger en användarvänlig inställning.
- Ladda ner registerfiler i ett ZIP-arkiv med hjälp av denna länk.
- Avblockera de nedladdade filerna om det behövs.
- Packa upp arkivet till vilken mapp du vill.
- Dubbelklicka på
Ställ in aktivitetsfältets storlek till liten i Windows 11.regför att göra aktivitetsfältet litet i Windows 11. -
Ställ in aktivitetsfältets storlek till medium i Windows 11.regåterställer ändringar till standard. - Slutligen, den
Ställ in aktivitetsfältets storlek till large.regfil gör aktivitetsfältet i Windows 11 extra stort.
Det är så du ändrar aktivitetsfältets storlek i Windows 11.