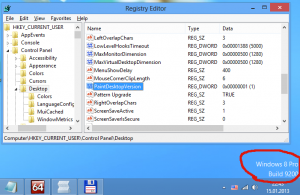Lägg till Google Drive till File Explorer Navigation Panel i Windows 10
Hur man lägger till Google Drive i navigeringsfönstret i File Explorer i Windows 10
Google Drive är den onlinelösning för dokumentlagring som skapats av Google Corporation och som finns i personliga och företagsutgåvor. Användare kan redigera kalkylblad, dokument och presentationer, samt dela åtkomst till dem så att de kan samredigeras i realtid. Google erbjuder en speciell klientprogramvara, "Backup and Sync" som förenklar synkroniseringen. Som standard visas inte Google Drive i det vänstra området i File Explorer i Windows 10. Så här lägger du till det där.
Annons
För en ny användare erbjuder Google Drive 15 GB lagringsutrymme. Detta utrymme delas dock mellan Google Foton, Google Drive och Gmail. Google Drive kommer med sömlös integration med andra tjänster, så bilagor som skickas till din Gmail-inkorg kan också sparas direkt på Google Drive.
Andra molnlagringslösningar, inklusive Microsofts OneDrive
, lägger vanligtvis till deras ikoner i navigeringsfönstret (det vänstra området) i Filutforskaren. Google Drive visas dock inte där. Istället skapar appen "Backup and Sync" en mappgenväg under snabbåtkomst objekt som pekar till mappen "Google Drive" kopplad till ditt Google-konto.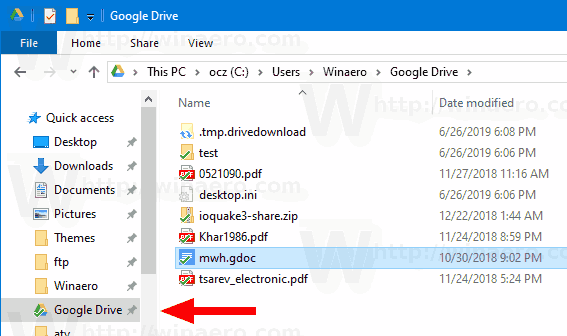
Om du vill kan du skapa en dedikerad ikon för din Google Drive som kommer att visas som rotobjektet i navigeringsfönstret, på samma sätt som OneDrive. Detta kan göras med en Registry tweak.
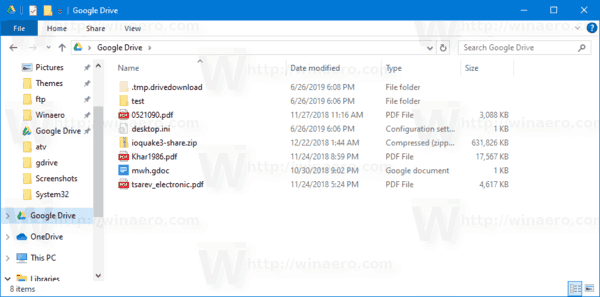
För att lägga till Google Drive till navigeringsfönstret i File Explorer i Windows 10,
- Ladda ner följande ZIP-arkiv: Ladda ner ZIP-arkiv.
- Extrahera dess innehåll till valfri mapp. Du kan placera filerna direkt på skrivbordet.
- Avblockera filerna.
- Dubbelklicka på Lägg till Google Drive i Navigation Pane.reg fil för att slå samman den.

- Om du är kör en 64-bitars version av Windows 10, dubbelklicka på filen Lägg till Google Drive i navigeringsfönstret-Wow6432Node.reg.
- För att ta bort posten från snabbmenyn, använd den medföljande filen Ta bort Google Drive från Navigation Pane.reg.
Du är färdig!
Hur det fungerar
Registerfilerna ovan skapar en ny skalmapp vilket förutsätter att dina Google Drive-filer lagras under standardplatsen, t.ex. C:\Users\
Windows Registry Editor version 5.00; Skapad med Winaero Tweaker 0.15.0.0.; https://winaero.com [HKEY_CURRENT_USER\SOFTWARE\Classes\CLSID\{3935ea0f-5756-4db1-8078-d2baf2f7b7b2}] @="Google Drive" "Systemet. IsPinnedToNamespaceTree"=dword: 00000001. "SortOrderIndex"=dword: 00000042 [HKEY_CURRENT_USER\SOFTWARE\Classes\CLSID\{3935ea0f-5756-4db1-8078-d2baf2f7b7b2}\DefaultIcon] @=hex (2):43,00,3a, 00,5c, 00,50,00,72,00,6f, 00,67,00,72,00,61,00,6d, 00,20,00 ,46,\ 00,69,00,6c, 00,65,00,73,00,5c, 00,47,00,6f, 00,6f, 00,67,00,6c, 00,65,00,5c, 00,\ 44,00,72,00,69,00,76,00,65,00,5c, 00,67,00,6f, 00 ,6f, 00,67,00,6c, 00,65,00,64,\ 00,72,00,69,00,76,00,65,00,73,00,79,00,6e, 00,63,00,2e, 00,65,00,78,00,65,00, \ 2c, 00,31,00,35,00,00,00 [HKEY_CURRENT_USER\SOFTWARE\Classes\CLSID\{3935ea0f-5756-4db1-8078-d2baf2f7b7b2}\InProcServer32] @=hex (2):43,00,3a, 00,5c, 00,57,00,49,00,4e, 00,44,00,4f, 00,57,00,53,00,5c, 00 ,73,\ 00,79,00,73,00,74,00,65,00,6d, 00,33,00,32,00,5c, 00,73,00,68,00,65,00,6c, 00,\ 6c, 00,33,00,32,00,2e, 00,64,00,6c, 00,6c, 00,00,00 [HKEY_CURRENT_USER\SOFTWARE\Classes\CLSID\{3935ea0f-5756-4db1-8078-d2baf2f7b7b2}\Instance] "CLSID"="{0E5AAE11-A475-4c5b-AB00-C66DE400274E}" [HKEY_CURRENT_USER\SOFTWARE\Classes\CLSID\{3935ea0f-5756-4db1-8078-d2b7baf27fPro] "Attribut"=dword: 00000011. "TargetFolderPath"=hex (2):25,00,75,00,73,00,65,00,72,00,70,00,72,00,6f, 00,66,\ 00,69,00, 6c, 00,65,00,25,00,5c, 00,47,00,6f, 00,6f, 00,67,00,6c, 00,65,00,20,00,\ 44,00,72,00,69,00,76,00,65,00,00,00 [HKEY_CURRENT_USER\SOFTWARE\Klasser\CLSID\{3935ea0f-5756-4db1- 8078-d2baf2f7b7b2}\ShellFolder] "FolderValueFlags"=dword: 00000028. "Attributes"=dword: f080004d [HKEY_CURRENT_USER\SOFTWARE\Microsoft\Windows\CurrentVersion\Explorer\HideDesktopIcons\NewStartPanel] "{3935ea0f-5756-4db1-8078-d2baf2f7b7b2}"=dword: 00000001 [HKEY_CURRENT_USER\SOFTWARE\Microsoft\Windows\CurrentVersion\Explorer\Desktop\NameSpace\{3937b6-7b6-7b6-7b-7b-7b-7b-7b-7b-7b-7b-7b-7b-7b-7b-7b-7b-7b] @="Google Drive"
Filen "Lägg till Google Drive i navigeringsrutan-Wow6432Node.reg." lägger till Google Drive i navigeringsfönstret i Öppna/Spara-dialoger för 32-bitarsappar som körs i Windows 10 64-bitars.
Anpassad plats för Google Drive-mapp
Om du lagrar din Google Drive-mapp på en annan plats öppnar du Registereditorn och går till nyckeln
[HKEY_CURRENT_USER\SOFTWARE\Classes\CLSID\{3935ea0f-5756-4db1-8078-d2baf2f7b7b2}\Instance\InitPropertyBag]
Ändra TargetFolderPath värde och ställ in den till den faktiska sökvägen till din Google Drive-mapp, t.ex. d:\Users\Winaero\Google Drive.
Tips: Se hur du gör gå till en registernyckel med ett klick.
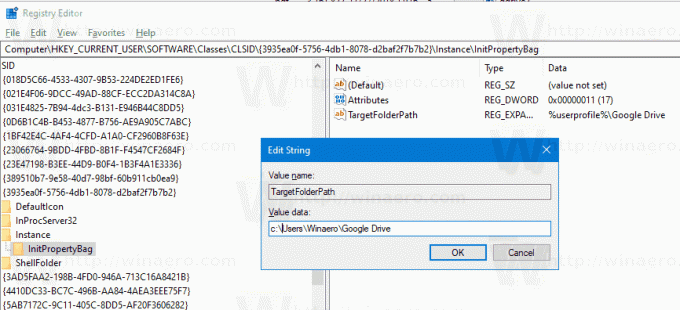
Efter det, starta om Explorer-skalet. Google Drive-objektet pekar nu på den mappplats du angav.
Det är allt.