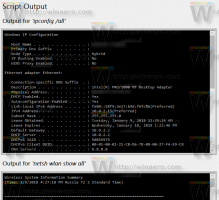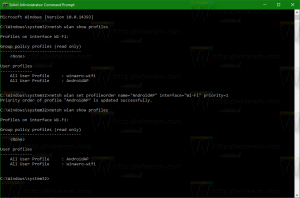Hur man lägger till eller tar bort widgets aktivitetsfältsknapp på Windows 11
Du kan lägga till eller ta bort widgetknappen från aktivitetsfältet i Windows 11 som är synlig som standard och öppnar widgetvyn. Förutom knappen kan Widgets-funktionen öppnas med Win + W-genvägen.
Annons
När detta skrivs visas widgets på vänster sida av skrivbordet. Du kan inte flytta eller ändra storlek på dem.

Tekniskt sett liknar widgets i Windows 11 de nyligen tillagda Nyheter och intressen av Windows 10. De inkluderar samma kort som nyheter, väder, sport och valutakurser. Så det enda som är annorlunda är att Widgets inte visar väderprognosen på sin knapp.
Det här inlägget visar dig tre metoder för att lägga till eller ta bort Widgets-ikonen från aktivitetsfältet i Windows 11.
Ta bort Widgets aktivitetsfältsknapp i Windows 11
- Högerklicka på ikonen Widgets i aktivitetsfältet.
- Välj Lossa från aktivitetsfältet från menyn.

- Knappen Widgets i aktivitetsfältet är nu borttagen.
Alternativt kan du använda appen Inställningar för att lägga till eller ta bort alternativet för nyhetsinstrumentpanelen.
Knappen Lägg till eller ta bort widgets från Aktivitetsfältet med inställningar
- Högerklicka på Aktivitetsfältet och välj Aktivitetsfältets inställningar.
- Gå till på aktivitetsfältssidan Objekt i aktivitetsfältet och ändra Knappen Visa widgets för vad du vill.
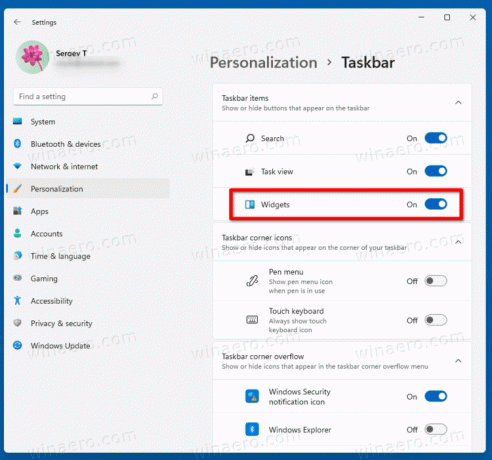
- Alternativt kan du trycka på
Win + Iför att öppna Inställningar och navigera till Inställningar > Anpassning > Aktivitetsfältet. - Sväng
PåellerAvknappen Visa widgets och du är klar.
Slutligen kan du lägga till eller ta bort Widgets-knappen från aktivitetsfältet i Windows 11 i registret. REG-filerna nedan kan spara din tid och låter dig konfigurera funktionen med ett klick.
Färdiga registerfiler
- Ladda ner detta ZIP-arkiv med REG-filer.
- Extrahera REG-filer till valfri mappplats du väljer.
- Dubbelklicka på filen
Add_Widgets_button_on_taskbar_in_Windows_11.regför att aktivera knappen. - Den andra filen,
Remove_Widgets_button_on_taskbar_in_Windows_11.reg, döljer Widgets-ikonen.
Du är färdig.
Filerna kommer att ändra TaskbarDa DWORD under nyckeln HKEY_CURRENT_USER\Software\Microsoft\Windows\CurrentVersion\Explorer\Advanced
0 = dölj ikonen
1 = visa widgetikonen
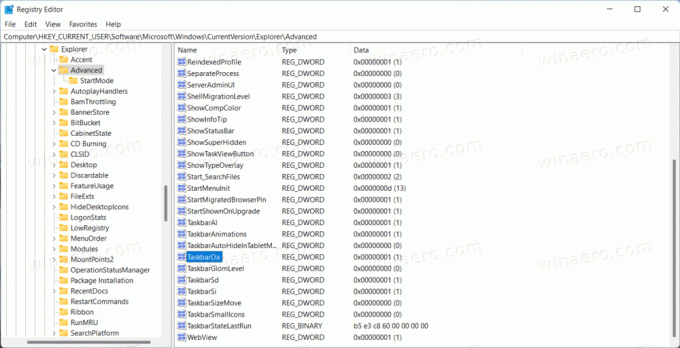
Det är värt att notera att ändringarna ovan endast påverkar det aktuella användarkontot. Det är en inställning per användare.