Alla sätt att öppna PowerShell i Windows 10
I mina artiklar hänvisar jag till att använda PowerShell och dess cmdlets från tid till annan. Idag skulle jag vilja dela med dig av alla sätt att köra PowerShell i Windows 10. När du väl har lärt dig alla PowerShell-cmdlets är det väldigt enkelt att automatisera Windows. Låt oss se hur det kan göras.
Annons
PowerShell är en avancerad form av kommandotolk. Den är utökad med en enorm uppsättning färdiga cmdlets och kommer med möjligheten att använda .NET framework/C# i olika scenarier. Om du har skicklighet att skriva skript kan du skapa några mycket kraftfulla sådana för att automatisera Windows. Även för vanliga användare kan det vara ett praktiskt verktyg för att utföra administrativa och underhållsuppgifter.
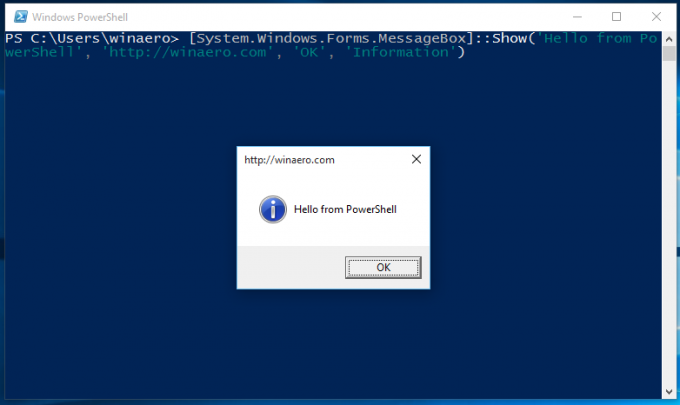 Du har flera sätt att köra det i Windows 10.
Du har flera sätt att köra det i Windows 10.
Öppna PowerShell i Windows 10 genom att använda sökfunktionen
Öppna Start-menyn eller växla till startskärmen genom att trycka på "Win"-tangenten på tangentbordet. Börja skriva "powershell":
Klicka på Windows PowerShell i sökresultaten eller tryck bara på Enter för att köra det.
Öppna en förhöjd PowerShell-instans
Om du vill öppna den som administratör, välj den i sökresultaten och tryck Ctrl+Skift+Enter eller högerklicka på den i sökresultaten och välj Kör som administratör.
Öppna PowerShell med Win + X-menyn (menyn Power users)
Detta är ett av de mest bekväma sätten att öppna PowerShell i Windows 10. Från och med Windows 8 har Microsoft implementerat en Power User-meny, som innehåller många användbara objekt som Kontrollpanelen, Nätverksanslutningar och så vidare. Du kan använd Win+X-menyn för att hantera uppgifter i Windows 10 snabbare. Den innehåller också "PowerShell"-objektet som är precis vad vi behöver. För att aktivera PowerShell-objektet i Win + X-menyn, högerklicka på aktivitetsfältet och välj Egenskaper från snabbmenyn.
I dialogrutan Egenskaper, gå till fliken Navigation och markera kryssrutan "Ersätt kommandotolken med Windows Powershell...":
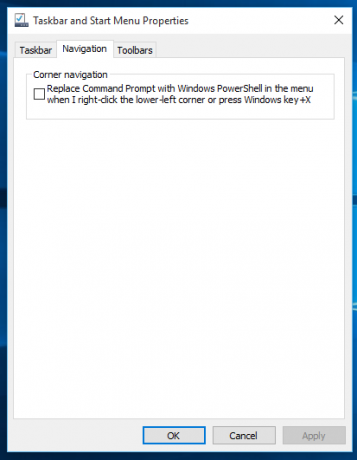
Tryck nu på Win+X-tangenterna samtidigt på tangentbordet. Du kommer också att se ett annat alternativ där öppna PowerShell som administratör om så krävs:
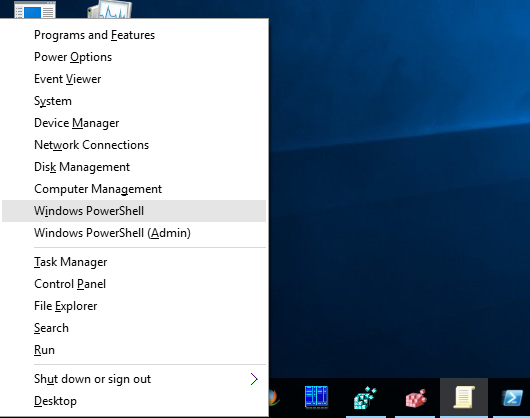
Öppna PowerShell från dialogrutan Kör
Detta är mitt favoritsätt eftersom jag föredrar att arbeta med tangentbordet. Tryck Vinna + R tangenterna tillsammans på tangentbordet och skriv följande i rutan Kör:
powershell
Tryck på Retur för att öppna en ny instans av PowerShell.

Tips: Se den ultimata listan över alla Windows-tangentbordsgenvägar med Win-tangenter.
Öppna PowerShell direkt från Utforskaren
Du kan trycka på Alt+D och sedan skriva powershell direkt i adressfältet och tryck på Enter. Detta har fördelen att PowerShell öppnas vid den för närvarande öppnade Explorer-mappsökvägen: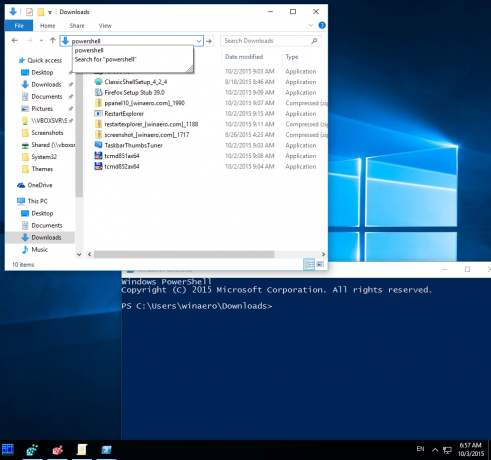 Tips: se hur du gör öppna den här datorn istället för snabbåtkomst i Windows 10 File Explorer.
Tips: se hur du gör öppna den här datorn istället för snabbåtkomst i Windows 10 File Explorer.
Och slutligen kan du köra PowerShell med Ribbon UI. Klicka på Arkiv -> Öppna Windows PowerShell-objekt. Det här objektet har också ett alternativ att öppna PowerShell som administratör om så krävs:
Öppna PowerShell genom att navigera i Start-menyn
Med den nya Start-menyn i Windows 10 kan du öppna PowerShell genom att bläddra till dess genväg. Öppna Start-menyn, klicka på "Alla appar" och rulla till mappen "Windows PowerShell". Där hittar du lämplig artikel.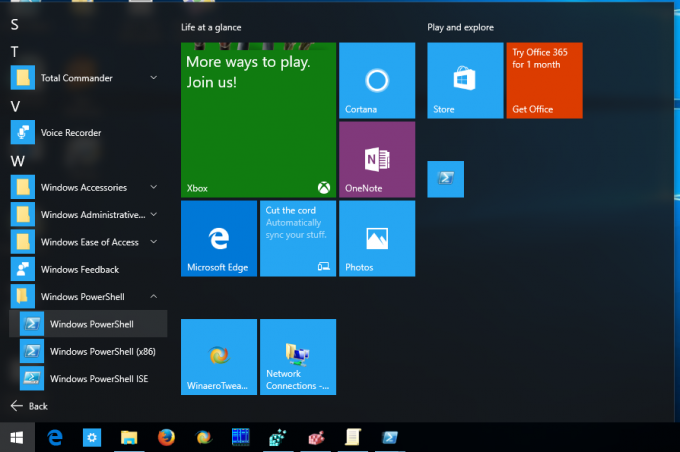 Tips: se hur man navigerar appar efter alfabet i Windows 10 Start-menyn.
Tips: se hur man navigerar appar efter alfabet i Windows 10 Start-menyn.
Det är allt. Nu är du bekant med alla sätt att öppna PowerShell-appen i Windows 10.


