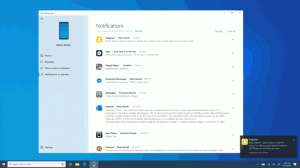Lägg till BitLocker Lock Drive Context Menu i Windows 10
I vår tidigare artikel har vi granskat en ett par kommandon som du kan använda för att låsa den olåsta enheten i Windows 10, istället för att starta om operativsystemet. Som du kanske minns innehåller Windows 10 inget GUI-alternativ för den operationen. Nåväl, låt oss lägga till det!
Windows 10 tillåter att BitLocker aktiveras för avtagbar och fasta drev (enhetspartitioner och interna lagringsenheter). Den stöder skydd med smartkort eller lösenord. Du kan också köra till låser upp automatiskt när du loggar in på ditt användarkonto.
BitLocker introducerades först i Windows Vista och finns fortfarande i Windows 10. Det implementerades exklusivt för Windows och har inget officiellt stöd i alternativa operativsystem. BitLocker kan använda din PC: s Trusted Platform Module (TPM) för att lagra dess krypteringsnyckelhemligheter. I moderna versioner av Windows som Windows 8.1 och Windows 10 stöder BitLocker hårdvaruaccelererad kryptering om vissa krav är uppfyllda (disken måste stödja det, Secure Boot måste vara på och många andra krav). Utan hårdvarukryptering växlar BitLocker till programvarubaserad kryptering så att det blir en dipp i din enhets prestanda. BitLocker i Windows 10 stöder en
antal krypteringsmetoder, och stöder att ändra en chifferstyrka.Obs: I Windows 10 är BitLocker Drive Encryption endast tillgänglig i Pro, Enterprise och Education upplagor. BitLocker kan kryptera systemenheten (enheten som Windows är installerad på), och interna hårddiskar. De BitLocker att gå funktionen tillåter att skydda filer lagrade på en flyttbara enheter, till exempel ett USB-minne. Användaren kan konfigurera krypteringsmetod för BitLocker.
Vi kommer att lägga till en ny kontextmenypost för olåsta enheter krypterade med BitLocker. Det nya kommandot visas inte för låsta enheter och för enheter som inte är krypterade med BitLocker. Detta är mycket användbart, eftersom det inte förblir synligt när det inte behövs!
För att lägga till BitLocker Lock Drive-kontextmeny i Windows 10,
- Ladda ner följande registerfiler (i ett ZIP-arkiv): Ladda ner registerfiler.
- Extrahera dess innehåll till valfri mapp. Du kan placera filerna direkt på skrivbordet.
- Avblockera filerna.
- Dubbelklicka på
Lägg till lås enhet BitLocker Context Menu.regfil för att slå samman den. - Flytta
lock-bde.cmdfilen i mappen C:\Windows\. - Klicka på "Fortsätt" när/om du uppmanas att godkänna.
Du är färdig! Högerklicka nu på den olåsta enheten och välj "Lås enhet" från snabbmenyn. Enheten kommer att låsas med BitLocker.
Hur det fungerar
Batchfilen kör hantera-bde -lås kommando vi har granskat tidigare. Kontextmenyposten använder PowerShell för att starta den som administratör.
För att ta bort BitLocker Lock Drive Context Menu i Windows 10,
- Dubbelklicka på filen
Ta bort lås enhet BitLocker Context Menu.regingår i ZIP-arkivet ovan. - Ta bort filen
c:\Windows\lock-bde.cmd.
Det är allt!