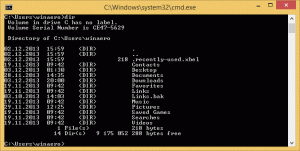Hur man inaktiverar centrerad aktivitetsfält i Windows 11
Så här inaktiverar du centrerad aktivitetsfält i Windows 11 om du inte är nöjd med standardlayouten och vill återställa det klassiska aktivitetsfältets utseende. En av de saker du omedelbart märker efter att du har uppgraderat Windows 10 till Windows 11 är ett dramatiskt förändrat aktivitetsfält.
Annons
Windows 11 håller nu alla fasta och öppna appar i mitten, inte till vänster, som det har varit i flera decennier. På Windows 10 kan du flytta appar från vänster till mitten av aktivitetsfältet med hjälp av vissa tredjepartsappar, som TaskbarX eller liknande. I Windows 11 har Microsoft gjort det centrerade aktivitetsfältet till en ny standard.
Ett nytt centrerat aktivitetsfält i Windows 11 har några betydande fördelar. Det är till exempel inte lättare att nå appar på stora skärmar. Dessutom kommer de som byter från macOS till Windows 11 att ha lättare att vänja sig vid den nya miljön. Samtidigt är det inte svårt att förstå varför vissa användare hatar den centrerade ikonlayouten i Windows 11. Många behöver till exempel träna om "muskelminnet". Dessutom flyttas startknappen nu beroende på hur många appar du har fäst eller öppnat.
Som vanligt orsakar sådana drastiska ändringar i aktivitetsfältet och Start-menyn/knappen användarens bakslag. Lyckligtvis ger Microsoft dig ett alternativ att flytta appar på aktivitetsfältet från mitten till vänster utan ytterligare verktyg. Så här gör du det.
Om du vill flytta ikoner på aktivitetsfältet från mitten till vänster, gör följande.
Inaktivera centrerad aktivitetsfält i Windows 11
- Tryck Vinna + jag för att öppna Windows inställningar. Du kan också öppna Start och välja inställningar.

- Gå till Personalisering sektion.

- Klick Aktivitetsfältet i den vänstra panelen.

- Till höger klickar du på Aktivitetsfältets beteenden Artikel.
- Leta upp Aktivitetsfältets justering alternativet högst upp i listan.

- Välj från en rullgardinsmeny Vänster. Windows 11 kommer automatiskt att flytta ikoner på aktivitetsfältet från mitten till vänster, vilket ger det ett mer traditionellt utseende.

Det är så du justerar ikoner till vänster i Windows 11. På samma sätt kan du ångra ändringen.
Inaktivera aktivitetsfältsikoner centrerad justering i registret
- Öppna Registereditorn genom att trycka på Win + R och ange kommandot regedit.
- Navigera till nyckeln
HKEY_CURRENT_USER\Software\Microsoft\Windows\CurrentVersion\Explorer\Advanced. - Till höger, ändra eller skapa ett nytt 32-bitars DWORD-värde
AktivitetsfältAl. - Ställ in dess värdedata till ett av följande siffror:
-
0= Ikoner är justerade till vänster -
1= Placera ikoner i aktivitetsfältets centrum (standard).
-
Du är färdig. För att spara tid har jag förberett ett par färdiga registerfiler.
Ladda ner registerfiler
Använd Vänster aktivitetsfält Alignment.reg fil för att flytta tillbaka ikonerna till vänster sida av aktivitetsfältet. De Center Taskbar Alignment.reg filen återställer standardinställningarna för Windows 11.
Så här centrerar du aktivitetsfältets ikoner i Windows 11
Du behöver inte längre en tredjepartsapp för att centrera appar på aktivitetsfältet i Windows 11. Upprepa helt enkelt processen ovan för att återställa standardutseendet i Windows 11.
- Öppna Windows-inställningar.
- Gå till Anpassning > Aktivitetsfält > Aktivitetsfältjustering.
- Välj Centrerad.
- Windows 11 kommer att omarrangera appikoner till aktivitetsfältscentret. Du behöver inte bekräfta ändringar, starta om Windows Explorer eller logga ut från din profil. Windows 11 kommer att flytta appar från vänster till mitten direkt.