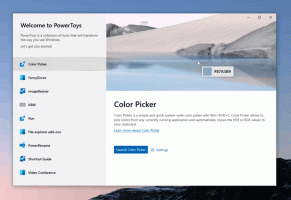Windows Registereditor för dummies
Ofta nämner våra tips Windows Registry and Registry Editor. Vad är registret exakt och vad är RegEdit? De är som är bekanta med Windows under många år behöver ingen förklaring, men de som är nya i Windows hittar detta inlägg användbart.
Idag ska jag förklara grunderna för Registereditorn. Jag kommer även att omfatta kommandoradsväljare, essentiella metoder för att arbeta med detta program och mycket mer. Läs nedan om du är intresserad.
Annons
Innehållsförteckning
- Vad är Registereditorn
- Hur man startar Registereditorn
- Vad Registereditorn visar dig
- Hur man skapar en ny nyckel
- Hur man skapar ett nytt värde
- Hur man tar äganderätten till en registernyckel
- Hur man återställer TrustedInstaller-ägandet
- Hur man ändrar behörigheter på en registernyckel
- Hur man kommer åt registret för en annan användare eller ett annat operativsystem
- Registereditorns kommandoradsargument
- Hur man hoppar till önskad registernyckel med ett klick
- Växla mellan HKCU och HKLM i Registereditorn i Windows 10
Vad är Registereditorn
Registereditorn föddes som ett verktyg för användare som vill ändra inställningar i Windows som inte är utsatta i användargränssnittet. Det huvudsakliga syftet med detta verktyg är att visa och ändra inställningarna i systemregistret - en uppsättning speciella filer som innehåller konfigurationsinformation om Windows och nästan alla program installerat. Windows och många program (utom de som är "bärbara") använder denna information för att läsa och skriva sina egna inställningar i registret.
Hur man startar Registereditorn
Oavsett vilken Windows-version du har installerat kommer den här metoden att fungera:
Tryck på Win+R-tangenterna på ditt tangentbord, dialogrutan "Kör" visas. Typ regedit utan citattecken och tryck på Enter. Fortsätt med UAC-prompten.
Den huvudsakliga körbara filen i Registereditorn finns i katalogen C:\Windows. Så du kan navigera till den mappen och köra regedit.exe-filen direkt. Eller så kan du skapa en genväg till Regedit.exe och klistra in den i Startmenyn på% Programdata% \ Microsoft \ Windows \ Start Menu \ Programs under Verktyg mappen System. Detta kommer att få Registerredigeraren att dyka upp i Start-menyns sökning också.
Registereditorn ser ut så här:
Vad Registereditorn visar dig
Såsom ses i bilden ovan, består den av två rutor - de vänstra rutan visar en hierarkisk vy av datastrukturer, som kallas nycklar, och den högra rutan visas värden - som är par av namn/data lagrade i nycklar.
Nycklar är en virtuell vy av data från flera filer, som utgör registerdatabasen. Du kan se vilka filer representerar din registerdatabasen om du öppnar följande nyckel:
HKEY_LOCAL_MACHINE\SYSTEM\CurrentControlSet\Control\hivelist
 Här kan du se listan över filer på hårddisken där registerfilerna lagras. Data inuti dem, som nämnts ovan, har en hierarkisk struktur. Registereditorn visar det som en trädvy: det finns "root" (förälder) nycklar och flera undernycklar (underordnade objekt). De grundläggande nycklar som visas i Regedit för det mesta, representerar specifik fil, eller med andra ord, registerfilerna motsvarar nycklar hierarki. Men det finns också några virtuella rotnycklar som visas i Regedit som finns för bakåtkompatibilitet. Till exempel, är HKEY_CURRENT_CONFIG en virtuell vy, och HKEY_CLASSES_ROOT är också en virtuell vy av den aktuella användarens nyckel + system nycklar.
Här kan du se listan över filer på hårddisken där registerfilerna lagras. Data inuti dem, som nämnts ovan, har en hierarkisk struktur. Registereditorn visar det som en trädvy: det finns "root" (förälder) nycklar och flera undernycklar (underordnade objekt). De grundläggande nycklar som visas i Regedit för det mesta, representerar specifik fil, eller med andra ord, registerfilerna motsvarar nycklar hierarki. Men det finns också några virtuella rotnycklar som visas i Regedit som finns för bakåtkompatibilitet. Till exempel, är HKEY_CURRENT_CONFIG en virtuell vy, och HKEY_CLASSES_ROOT är också en virtuell vy av den aktuella användarens nyckel + system nycklar.
Observera att vissa delar av registerdatabasen aldrig visas i registerredigeraren. Till exempel kommer du aldrig att se SAM (Security Accounts Manager) inuti Regedit.
De värden används av Windows och många applikationer för att lagra olika konfigurationsparametrar och deras data. Värdena är av olika slag, men i det allmänna fallet, finns det strängvärden, numeriska värden eller binära värden.
Hur man skapar en ny nyckel
För att skapa en ny nyckel måste du högerklicka på den överordnade nyckeln i den vänstra rutan och klicka på Nytt -> Nyckel snabbmenykommandot.

Du måste ge den nyskapade nyckeln ett egennamn som krävs av programvaran som du skapar den för. Du kan exportera (spara) nyckeln till en *.reg-fil från snabbmenyn. Genom att exportera den till en fil, kan du senare att dubbelklicka på REG-filen för att importera dess innehåll tillbaka till registret.
Hur man skapar ett nytt värde
För att skapa ett nytt värde måste du högerklicka
- på den aktuella tangenten i den vänstra rutan eller
- i det tomma området i den högra rutan.
Välj lämplig typ för det nya värdet och ange dess namn. Dubbelklicka på värdet du skapade för att ställa in dess data efter behov.

Hur man tar äganderätten till en registernyckel
Precis som behörigheter och ägande begrepp förekommer för objekt i NTFS-filsystemet, finns de för registernycklar samt. Från och med Windows Vista, i själva verket ett stort antal OS-specifika registernycklar som Windows Store inställningar som skyddas av Windows Resursskydd så att de inte enkelt kan raderas eller ändras. Du kan behöva ändra dessa nycklar i vissa situationer. För detta måste du ta ansvar samt ange behörigheter (åtkomsträttigheter) på dem. Till exempel, för att justera Explorer-kommandofältet, Winaero's Explorer Toolbar Editor tar äganderätten till vissa registernycklar och ändrar också deras behörigheter. Att ta ägarskap är ganska enkelt och kan utföras med följande steg.
1. När du öppnar Registereditorn går du till registernyckeln du vill ta ansvar för, högerklicka på den och välj Behörigheter... alternativ från snabbmenyn.

2. Detta öppnar dialogrutan "Behörigheter" för den nyckeln. Klicka på Avancerad knapp.

3. Fönstret "Avancerade säkerhetsinställningar" visas. Här måste du ändra nyckelns ägare. Beroende på Windows-version kan den här dialogrutan se annorlunda ut:
-
För Windows XP
Öppna Ägare flik.
 Välj ditt användarkonto och klicka på Tillämpa knapp. Om äganderätten också måste ställas in på alla undernycklar, kontrollera då Byt ut ägare på underbehållare och föremål kryssruta.
Välj ditt användarkonto och klicka på Tillämpa knapp. Om äganderätten också måste ställas in på alla undernycklar, kontrollera då Byt ut ägare på underbehållare och föremål kryssruta. -
För Windows 7/Windows Vista
Öppna Ägare flik.

Klicka på Andra användare eller grupper... knapp.
Välj användarkonto via Avancerad eller skriv bara ditt användarkonto i Ange objektnamnet att välja textområdet och klicka OK.
Om äganderätten måste ställas in på alla undernycklar också (som oftare är fallet på Windows 7/Vista), kontrollera då Byt ut ägare på underbehållare och föremål kryssruta. -
För Windows 8
Klicka på Förändra länken bredvid etiketten "Ägare:".
 De Välj Användare eller Grupp fönstret visas.
De Välj Användare eller Grupp fönstret visas.
Välj användarkonto via Avancerad eller skriv bara ditt användarkonto i Ange objektnamnet att välja textområdet och klicka OK.
Hur man återställer TrustedInstaller-ägandet
För att återställa TrustedInstaller-ägandet i Windows 7,8 och Vista, skriv "NT Service\TrustedInstaller" som nytt ägarenamn.
Hur man ändrar behörigheter på en registernyckel
När du byter ägare till en registernyckel, du nästan alltid behöva ändra sina rättigheter innan du faktiskt kan ändra nyckeln. Du måste byta till Behörigheter fliken i Avancerade säkerhetsinställningar dialogruta för att göra det.
Undernycklar kan ha ärvda behörigheter från deras föräldranyckel. Eller så kan undernycklar också ha explicita behörigheter, separat från den överordnade nyckeln. I det första fallet, det vill säga om behörighet ärvs från den överordnade nyckeln, måste du inaktivera arv och kopiera behörigheter till den aktuella nyckeln. I Windows 7, Windows Vista och Windows XP måste du avmarkera Inkludera ärvbara behörigheter från detta objekts överordnade kryssrutan för att göra det och klicka på Lägg till knappen i bekräftelsedialogrutan.

När du har inaktiverat arv, välj lämpligt användarkonto och klicka på Redigera knappen för att ändra behörigheterna.
I Windows 8 finns det en knapp för att inaktivera arv.

Behörigheter kan ställas in på båda sätt. Du kan endast ställa in dem på den nödvändiga undernyckeln efter att du har inaktiverat arv. Eller så kan du ställa in behörigheter för den överordnade nyckeln och alla dess undernycklar. För att göra det, kontrollera Byt ut alla barn objekt tillstånden med ärftliga behörigheter från detta objekt kryssruta. Detta kommer att trycka ned behörigheter i nyckelhierarkin till alla underordnade objekt.
Hur man kommer åt registret för en annan användare eller ett annat operativsystem
Registereditorn kan du också få tillgång till nycklar och värden för en annan användare på samma Windows-installation eller annan Windows-installation på en annan eller samma dator. Som nämnts ovan lagras Windows-registret i flera filer. Du kan ladda dessa individuellt och montera dem till roten av nyckeln HKEY_LOCAL_MACHINE.
Här är steg-för-steg-instruktioner:
1. Välj HKEY_LOCAL_MACHINE nyckel i Registereditorn.
2. Välj menykommandot "Arkiv -> Ladda Hive".
3. Bläddra efter registerfilen du vill öppna. I exemplet nedan kommer jag att ladda registerfilen för ett annat användarkonto på min Windows 8-installation.
4. I nästa dialogruta måste du ange ett namn för registerfilen du laddade. Detta namn kommer att visas under tangenten HKEY_LOCAL_MACHINE.


Obs: Var noga med att lossa den inlästa registerfilen när du är klar att arbeta med det. Detta kan göras från menykommandot "Arkiv -> Unload Hive" efter att ha valt nyckeln du har laddat.

Registereditorns kommandoradsargument
Till sist vill jag visa dig den vanligaste kommandoradsargument som kan användas med Registereditorn. De kan användas i dina egna skript och batchfiler. De är följande:
-
regedit.exe -mÖppnar en annan instans av Registereditorn även om en redan är öppen. Detta är extremt praktiskt om du vill jämföra två registernyckelplatser. Fungerar på Windows XP och senare.
-
regedit.exe sökväg_till_fil.reg
Slå samman en registerfil med ditt nuvarande register. Detta är standardåtgärden som utförs när du dubbelklickar på en * REG-fil i Utforskaren.
-
regedit.exe /s sökväg_till_fil.reg
Samma som ovan, men filen kommer att slås samman tyst, utan dialog bekräftelsen. Användbart för skript.
-
regedit.exe /e sökväg_till_fil.reg
Exportera all registerdata till en enda fil
-
regedit /e path_to_file.reg "HKEY_CURRENT_USER\Kontrollpanelen\Desktop"
Exporten HKEY_CURRENT_USER \ Control Panel \ Desktop nyckel och dess undernycklar i en enda fil
-
regedit /a path_to_file.reg "HKEY_CURRENT_USER\Kontrollpanelen\Desktop"
Samma som ovan, men registerfilen skapas med ANSI kodning i stället för Unicode. Den exporterade filen kommer också att få raden "REGEDIT4" som en första rad. Sådana filer är kompatibla med äldre versioner av Windows (före Windows 2000).
Hur man hoppar till önskad registernyckel med ett klick
Se vår lämpliga artikel: Hur man hoppar till önskad registernyckel med ett klick.
Växla mellan HKCU och HKLM i Registereditorn i Windows 10
 Se artikeln: Växla mellan HKCU och HKLM i Windows 10 Registereditor
Se artikeln: Växla mellan HKCU och HKLM i Windows 10 Registereditor
Dessa registerkoncept som jag har täckt är bara toppen av isberget. Dela gärna med dig av din feedback om den här artikeln.