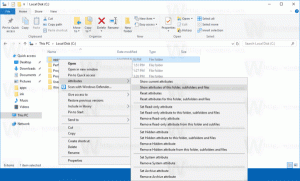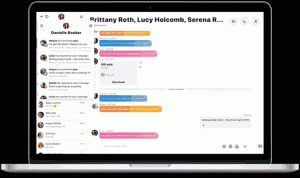Ta bort Linux från navigeringsfönstret i Windows 10
Windows 10 version 1903 "April 2019 Update" kommer med ett antal intressanta ändringar och förbättringar av WSL-funktionen. Dessa inkluderar ytterligare distros i butiken, möjligheten att bläddra i WSL-filer från File Exporer och mer. Ett nytt objekt, Linux, dyker upp i File Explorer för att ge snabbare åtkomst till Linux-filsystemet. Om du är intresserad av att ta bort det, så här kan det göras.
Annons
Möjligheten att köra Linux inbyggt i Windows 10 tillhandahålls av WSL-funktionen. WSL står för Windows Subsystem för Linux, som från början var begränsat till enbart Ubuntu. Moderna versioner av WSL tillåter installera och köra flera Linux-distros från Microsoft Store.

Efter aktivera WSL, kan du installera olika Linux-versioner från Store. Du kan använda följande länkar:
- Ubuntu
- openSUSE Leap
- SUSE Linux Enterprise Server
- Kali Linux för WSL
- Debian GNU/Linux
och mer.
Linux-objektet i filutforskaren
Med Windows 10 version 1903 "April 2019 Update" kan du enkelt komma åt alla filer i dina Linux-distros från Windows. När detta skrivs är den här funktionen implementerad i Windows 10 build 18836. Den är på väg till 19h1-grenen, så vi får se den med nästa bygge.
File Explorer visar distrofilerna som en virtuell nätverksresurs under sökvägen \\wsl$\
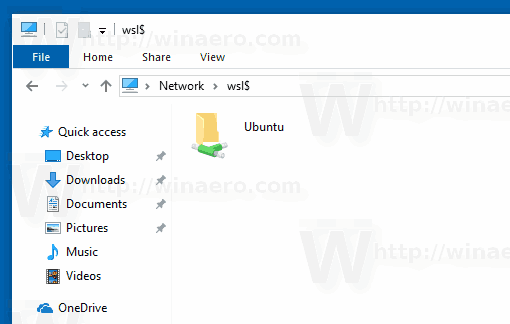
Den innehåller också en ny Linux i navigeringsfönstret. Den innehåller de installerade distroerna i en dedikerad mapp. När du följer Distro-genvägen i Linux-mappen kommer den att visa alla för närvarande tillgängliga WSL-distros.

Om du inte är nöjd med att ha ett extra objekt för WSL i navigeringsfönstret, är det lätt att dölja det med en Registry tweak. Dina WSL-filer kommer att förbli tillgängliga med File Explorer och Command Prompt/PowerShell som förklaras i detalj i artikeln Få åtkomst till WSL Linux-filer från Windows 10.
Nästa skärmdump visar Linux-posten borttagen från navigeringsfönstret.
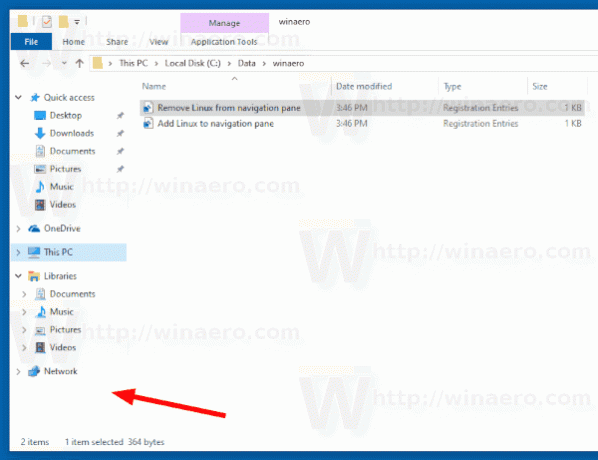
För att ta bort Linux från navigeringsrutan i Windows 10,
- Ladda ner följande ZIP-arkiv: Ladda ner ZIP-arkiv.
- Extrahera innehållet i ZIP-arkivet till valfri mapp. Du kan placera filerna direkt på skrivbordet.
- Avblockera filerna.
- Dubbelklicka på Ta bort Linux från navigation pane.reg fil för att slå samman den.

- För att återställa Linux-ikonen i navigeringsfönstret, använd den medföljande filen Lägg till Linux i navigation pane.reg.
Du är färdig!
Hur det fungerar
Registerfilerna ovan ändrar registergrenen
HKEY_CURRENT_USER\Software\Classes\CLSID\{B2B4A4D1-2754-4140-A2EB-9A76D9D7CDC6}
Tips: Se hur du gör gå till en registernyckel med ett klick.
För att dölja Linux-posten måste du skapa ett nytt 32-bitars DWORD-värde Systemet. IsPinnedToNameSpaceTree och lämna dess värdedata som 0. Obs: Även om du är det kör 64-bitars Windows du måste fortfarande skapa ett 32-bitars DWORD-värde.

Genom att sätta detta värde till 1 kommer du att göra det synligt igen. Om du tar bort värdet återställs Windows standardinställningar.
Det är allt.
Artiklar av intresse:
- Exportera och importera WSL Linux Distro i Windows 10
- Få åtkomst till WSL Linux-filer från Windows 10
- Windows 10 Build 18836 Visar WSL/Linux filsystem i filutforskaren