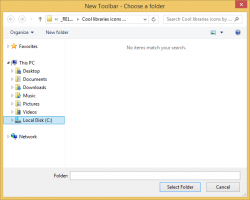Säkerhetskopiera och återställa startmenylayout i Windows 10
I Windows 10 har Microsoft återupplivat Start-menyn, som har välkomnats av många användare. Jämfört med Start-menyn i tidigare versioner av Windows, är den nya menyn uppdaterad med möjligheten att fästa live-brickor av Moderna appar. Idag ska vi se hur du skapar en säkerhetskopia av din startmenylayout och återställer den när det behövs i Windows 10.

Användaren kan anpassa Start-menyn i Windows 10 genom att fästa olika appbrickor, skapande kakel mappar, och ändra dess höjd med ändra storlek på menyfönstret. När du har anpassat den enligt dina preferenser är det en bra idé att skapa en säkerhetskopia av din startmenylayout, så att du kommer att kunna återställa dess layout senare efter en ominstallation av Windows eller om inställningarna i Start-menyn av misstag kommer återställa. Så här kan du göra det.
Annons
Obs: Instruktionerna nedan är tillämpliga på moderna Windows 10-versioner (1709, 1803 etc). Den tidigare versionen av proceduren kan hittas här.
Till säkerhetskopiera startmenyns layout i Windows 10, gör följande.
- Öppna Registry Editor app.
- Gå till följande registernyckel.
HKEY_CURRENT_USER\Software\Microsoft\Windows\CurrentVersion\CloudStore\Store\Cache\DefaultAccount
Se hur du går till en registernyckel med ett klick.

- Till vänster högerklickar du på Standardkonto och välj "Exportera" i snabbmenyn.
- Navigera till mappen där du vill lagra din säkerhetskopia av startmenyn, ange namnet på REG-filen och klicka på Spara knapp.

- Nu öppen Utforskaren.
- Gå till mappen %LocalAppData%\Microsoft\Windows\Shell. Du kan kopiera och klistra in den här raden i appens adressfält.

- Du kommer att se filen DefaultLayouts.xml. Kopiera den till mappen där du lagrar din *.reg-fil.

Du är färdig.
Senare kan du återställa din startmenylayout enligt följande.
Återställ startmenyns layout i Windows 10
- Öppna Registry Editor app.
- Gå till följande registernyckel.
HKEY_CURRENT_USER\Software\Microsoft\Windows\CurrentVersion\CloudStore\Store\Cache\DefaultAccount
Se hur du går till en registernyckel med ett klick.

- Till vänster högerklickar du på Standardkonto tangenten och välj "Radera" i snabbmenyn.

- Navigera med File Explorer till mappen med säkerhetskopieringsfilerna på Start-menyn.
- Dubbelklicka på *.reg-filen och bekräfta sammanfogningen.

- Högerklicka nu på filen DefaultLayouts.xml och välj "Kopiera".
- Klistra in den i mappen %LocalAppData%\Microsoft\Windows\Shell. Klicka på alternativet Ersätt filen i destinationen när du uppmanas.
- Logga ut från ditt användarkonto.
- Logga in på ditt användarkonto för att tillämpa startmenyns layout.
Det är allt.
För att spara tid kan du använda Winaero Tweaker. Den kommer med följande alternativ:

Med den kan du snabbt gå tillbaka och återställa startmenyns layout.
Ladda ner Winaero Tweaker
Relaterade artiklar:
- Byt namn på startmenyn i alla appar i Windows 10
- Flytta favoritappar till toppen av Start-menyn i Windows 10
- Lägg till objekt i alla appar i Start-menyn i Windows 10
- Hur man fäster Regedit till startmenyn i Windows 10
- Lägg till Kör som annan användare till Start-menyn i Windows 10
- Hur många genvägar till startmenyn du har i Windows 10