Lägg till klassiska användarkonton till kontrollpanelen i Windows 10
Hur man lägger till klassiska användarkonton till kontrollpanelen i Windows 10
Idag kommer vi att se hur man lägger till den klassiska appleten Användarkonton till kontrollpanelen i Windows 10. Som standard är den dold och kan endast öppnas med netplwiz eller kontrollera användarlösenord2 kommandon. Att ha det i den klassiska kontrollpanelen sparar tid, eftersom du inte längre behöver skriva kommandona.
Annons
I Windows 10 flyttar Microsoft allt från den klassiska kontrollpanelen till den moderna appen som heter "Inställningar". Den har redan ärvt många alternativ som var exklusivt tillgängliga i kontrollpanelen. Om du föredrar att använda den klassiska kontrollpanelen kanske du vill lägga till några extra appletar till den för att göra den mer användbar.
Använder den klassiska Användarkonton applet, du kan
- Gör Windows 10 automatiskt logga in på ett användarkonto.
- Lägg till ett användarkonto.
- Ta bort ett användarkonto.
- Byt namn på ett användarkonto.
- Byt grupper för ett användarkonto.
- Ange ett lösenord för en lokalt användarkonto.
- Öppen Credential Manager för att hantera sparade lösenord.
- Öppna MMC-snapin-modulen för lokala användare och grupper för avancerad användarhantering.
- Aktivera eller inaktivera Ctrl + Alt + Del säker inloggningsfunktion.

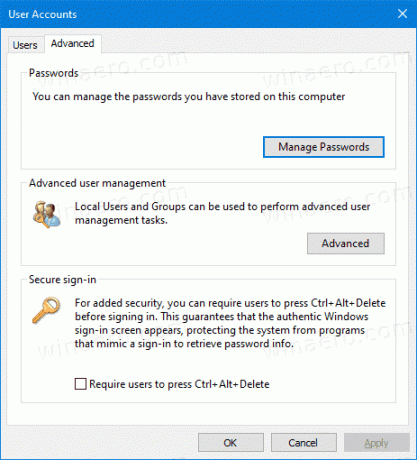
I Windows är det enkelt att lägga till anpassade objekt till kontrollpanelen. Kolla in följande blogginlägg:
Hur man lägger till allt du vill till kontrollpanelen
I följande bild kommer du att se dussintals anpassade objekt som lagts till på kontrollpanelen som normalt inte finns.

Med hjälp av tricket som beskrivs i den nämnda artikeln kan vi förbereda en Registry tweak för att lägga till klassikern Användarkonton applet till kontrollpanelen. Nu kör vi.
För att lägga till klassiska användarkonton till kontrollpanelen i Windows 10,
- Ladda ner följande registerfiler (zip-arkivet): Ladda ner registerfiler
- Extrahera dem till vilken mapp du vill. Du kan placera dem direkt på skrivbordet.
- Stäng kontrollpanelen om du har den öppen.
- Dubbelklicka på filen Lägg till klassiska användarkonton till Control Panel.reg och bekräfta operationen.

- Nu, öppna kontrollpanelen och gå till Användarkonton.

Du är färdig. Du har nu Alla uppgifter i kontrollpanelen. Den är också synlig i vyn "Stora ikoner" och "Små ikoner".

Använd den medföljande Ta bort klassiska användarkonton från Control Panel.reg fil för att ta bort appleten från kontrollpanelen.
Det är allt.
Se även följande användbara inlägg:
- Lägg till alla uppgifter på kontrollpanelen i Windows 10
- Skapa All Tasks God Mode Toolbar i Windows 10
- Lägg till Windows Defender till kontrollpanelen i Windows 10
- Lägg till anpassning till kontrollpanelen i Windows 10
- Hur man lägger till allt du vill till kontrollpanelen
- Hur man döljer kontrollpanelens applets i Windows 10
- Visa endast vissa kontrollpanelapplets i Windows 10
- Öppna kontrollpanelens applets direkt i Windows 10
